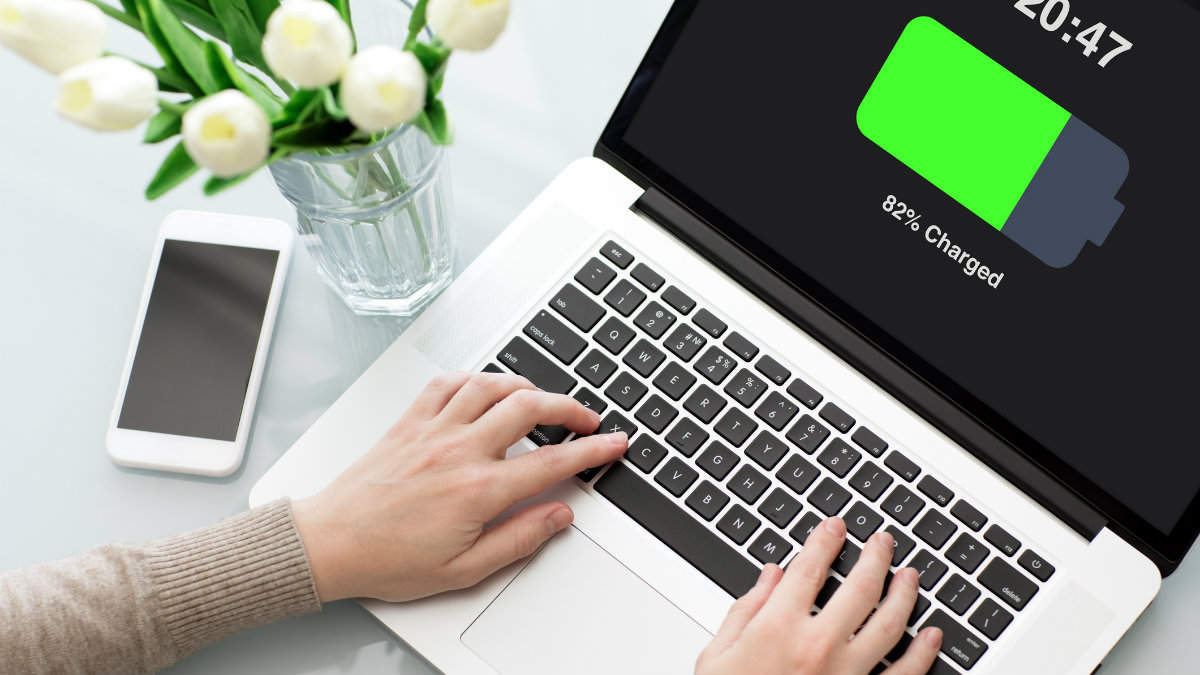Batteries aren’t meant to last forever, including the battery that powers your laptop. It might seem like the power source that gives life to your device should be the tech equivalent of an everlasting gobstopper, but as with any other battery, your laptop battery has a life cycle that ends at some point.
It’s important to keep an eye on your laptop battery’s health for that very reason: it can, and likely will, die at some point, and you don’t want to get stuck replacing it in a pinch. Plus, just because the battery has died doesn’t mean you need to buy a new laptop. Tap or click here for five signs it’s time for a new laptop.
Let’s take a look at how you can check the life of your laptop battery on both PCs and Mac laptops, brought to you by our sponsor, IDrive.
How and why laptop batteries die
Most laptops use lithium-ion batteries as the power source, and as a general rule, this type of battery tends to lose charging capabilities. This can cause your laptop battery, which once held a full charge of 100%, to be limited to, say, 30% over time.
This can interfere with productivity — and also your laptop’s efficiency. Laptops are meant to be portable, but if you can’t move them from one place to the next without the battery dying, it can cause issues with how useful your device is to you.
You may also like: See your life in numbers with this addictive site
This happens because your laptop battery is only equipped to handle a limited number of complete battery cycles or, in layman’s terms, the charging process in which your battery goes from 0% to 100% before it starts losing efficiency. If you consistently put your laptop battery through complete charge cycles, it will lose efficiency, and so will older batteries as they age.
Your laptop battery can also lose efficiency if you’re partially charging it. Let’s say you regularly charge your laptop from 30% to 50%, or about 20% each time you charge it. Well, do that five times and you’ll have completed one battery cycle because you’ve charged your laptop 100% in total.
You can’t just avoid charging your battery to cut down on the cycles you put it through, so it’s essential to check your battery’s health instead. Doing so will give you a good idea of how much more abuse your battery can take and help prompt you to make some changes to preserve battery health.
But how do you do that? Let’s take a look.
How to check the battery life on your laptop
The steps you take to check your battery health will depend on your laptop type. Checking on the health of your battery on a MacBook is much simpler than checking the health of your battery on a PC laptop, which involves a much more laborious process. Let’s start with the difficult one first.
You may also like: New ways your phone can keep you safe in an emergency
How to check the battery health of your PC laptop
Option 1: Use the Windows PowerShell terminal (Windows 8 or later).
You just have to use one simple command from the Windows Powershell terminal to check your battery health.
- Click the Start menu on your laptop.
- Search for PowerShell and then click on the PowerShell option that appears.
- Once it appears, type the following command: powercfg /batteryreport.
- Press Enter, which will generate a report that includes information on your battery health.
- Search for the folder in your user accounts directory with the name: C:\Users[YourUsername] to access the report.
- Note: Rather than searching for Powershell, you can opt to type “cmd” while pressing the Start button.
- Press Ctrl + Shift + Enter to run it in administrator mode.
- While in admin mode, type powercfg /batteryreport.
- Hit Enter.
- Go to Users\Your Username folder and look for the battery-report.html file to access the report.
Following either set of instructions above generates a report containing a ton of information on your laptop, including information about your battery health. This report will be an HTML file, so all you have to do is double-click it to view the contents.
You can find the information about your battery health by scrolling down on the report to the Battery Information section. This section will include subsections with details on Design Capacity, Full Charge Capacity, and Cycle Count.
It also includes a subsection called Battery Life Estimates, which will give you a clearer picture of how long your laptop battery will last on a full charge, along with information on how long it would last on a full charge when it was new. This information should help you better understand your battery’s life cycle.
RELATED: 4 ways to extend your Windows 10 laptop battery life
Option 2: Use Battery Report, which allows you to see your battery health (best for older laptops)
- Press Windows Key + X to open Win + X menu.
- Choose Command Prompt (Admin). (Note: This opens Command Prompt as an administrator, which allows you to run a battery report for your laptop).
- When Command Prompt opens, type in the same command you use for Windows PowerShell: powercfg /batteryreport and run the report.
This will do the same thing as the Windows PowerShell method: it will generate a report that includes information on your battery health, which can be found by searching in your accounts directory for a folder called C:\Users[YourUsername].
As with the PowerShell method, this report will show you information about your battery, along with the name, serial number, and chemistry type of the battery.
How to check the battery health of your Mac laptop
It’s surprisingly simple to check the health of your MacBook battery, especially when compared to checking the battery health on a PC laptop. To check the health of your battery on a MacBook:
- Hold the Option key and click on the Apple menu.
- Click on System Information.
- Scroll down to Hardware > Power > Cycle Count.
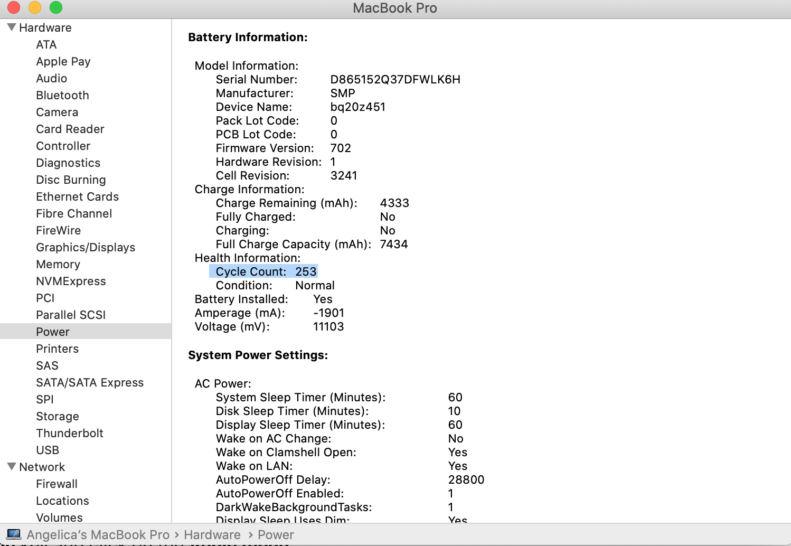
The “Cycle Count” section will give you a firm number of times your laptop battery has completed the battery cycle, and you can use this number to better understand where your MacBook battery is in its life cycle.
You’ll also find information on the full charge capacity, the charge remaining, and a ton of other information about your battery, including the serial number. This information is important because the battery cycles will vary with each model of the Macbook.
As you can see in the screenshot above, the MacBook this was written on has a cycle count of 253, which may seem high, but it’s a MacBook Pro and MacBook Pros that were released in 2009 and later have 1,000 cycles on their batteries. So, this MacBook is about a third of the way into the full battery life cycle.
But, if you complete a battery health check and find that your battery is at the end of its life cycle, don’t panic. There are plenty of replacement batteries available to keep your laptop up and running, and there are tons of ways to help preserve your overall battery life, which you can learn by tapping or clicking here.
Bonus: Protect your files with Kim’s pick for back up
Every once in a while, the computer you rely on can fail you. And if you don’t have a solid backup in place, you risk losing all your important files. That could be years of work and your precious memories gone. Defend your data with IDrive.
Save a whopping 90% when you sign up at IDrive.com and use the promo code “Kim” at checkout.