There is something to be said about being organized and excelling at time management. But having events and tasks planned for one’s professional and personal life on a daily, weekly or monthly basis is often a struggle for most. The good news is there are tools for scheduling out your time.
One of the forerunners is Google Calendar, which is available for web and mobile use. If you haven’t taken the opportunity to try it out, this powerful organizing tool is top-notch. As is typical with other calendars, you can plan out your time in advance. Tap or click here for 7 things you didn’t know Google Search could do.
However, Google Calendar has a few tricks that will organize your schedule in ways you never thought possible.
Note: Google Calendar is available for use with major browsers including Internet Explorer, Chrome, Safari, Firefox and Microsoft Edge. The instructions below are for Chrome.
Accessing Google Calendar
Do you have experience with Google Calendar? Yes? You can jump right into checking out the tricks. If no, this section is for you. Getting started is simple. On your desktop, visit Google Calendar.
If you have an existing Google account, sign in. If you do not, you must create one. Once you are logged in, you will be taken to Google Calendar.
1. How to create events using Google search bar
While there are a few methods for creating events in Google Calendar, including the +Create button or clicking on your specific date/and time box, while in the calendar, there is another approach to creating an event that you will find handy.
Using the Google search bar on your desktop is a quick way to set up an event in Google Calendar without having to open up the calendar itself.
Go to Google homepage and type “make an appointment” in the search bar along with date and time, hit Enter.
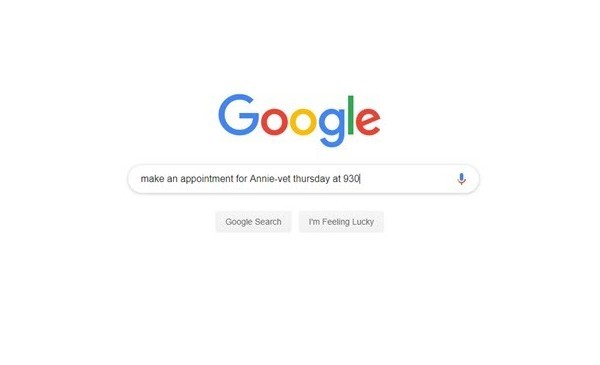
Click Create Event
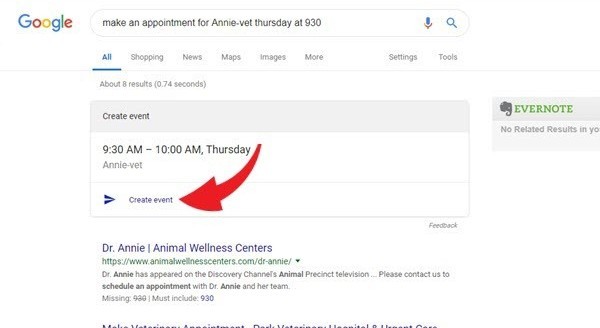
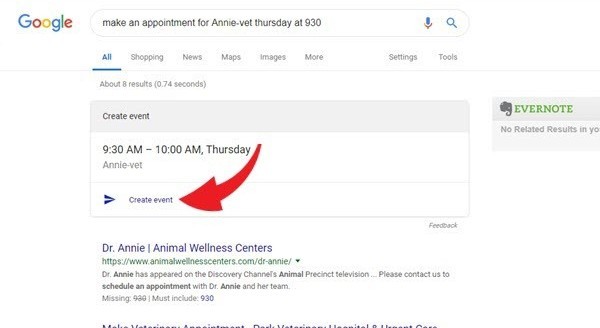
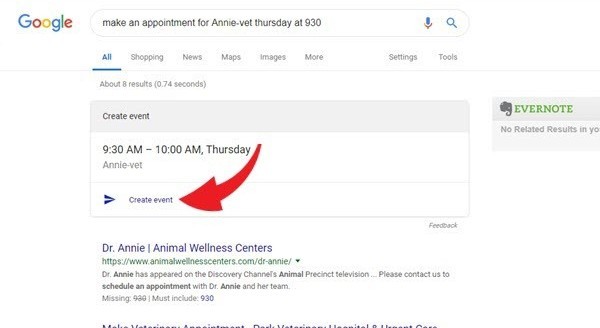
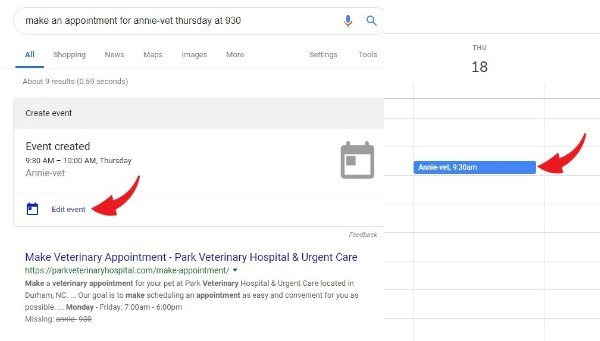
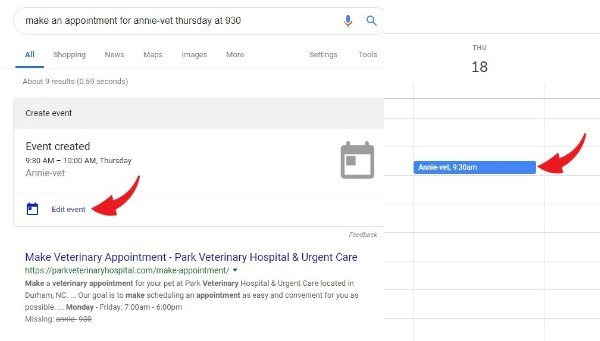
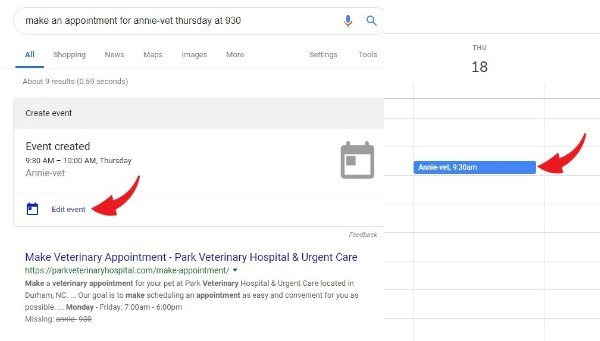
Click Edit Event to view the entry on your calendar.
2. Creating events with Google Assistant
If you have the Google Calendar and Google app installed on your smartphone, you can ask Google Assistant to create an event for you. No typing necessary.
Open the Google App and tell Google Assistant “make an appointment for” along with your appointment date and time.
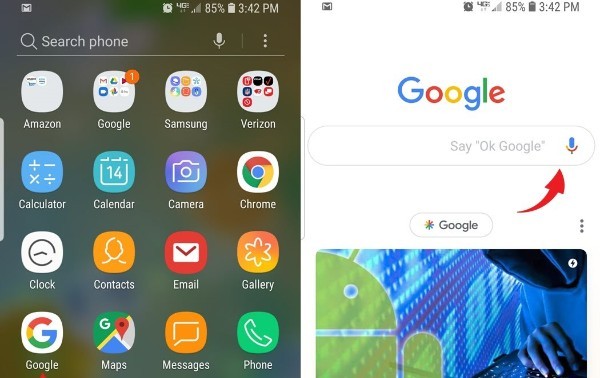
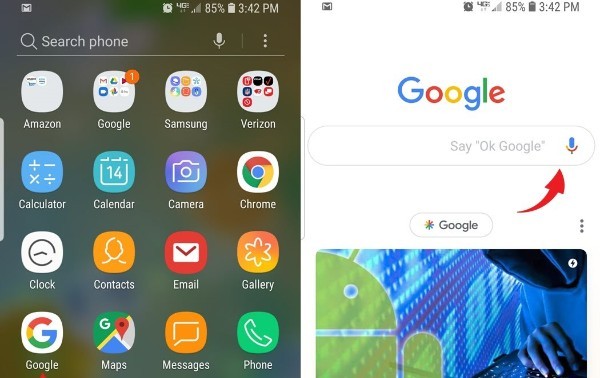
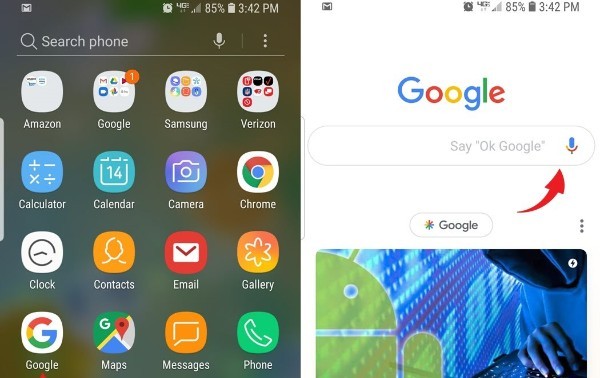
Click the Save button, and the event is placed into your calendar.
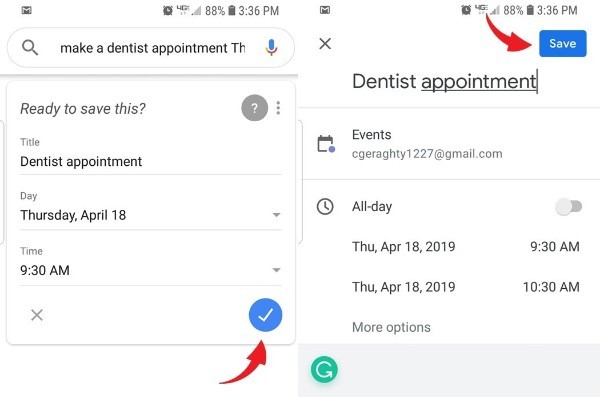
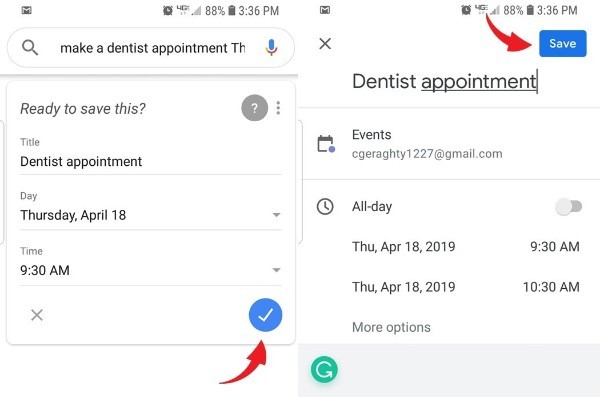
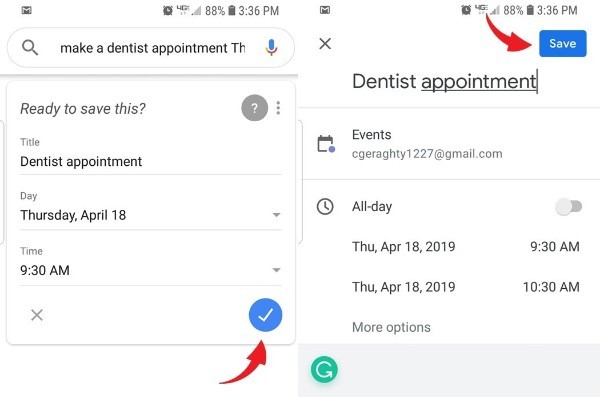
If you go into your calendar once the event is created, you will see it is on your specified day and time. Clicking on the event will display a screen with details.
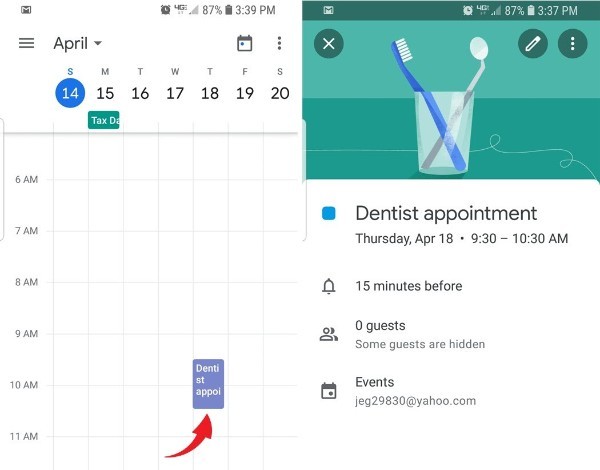
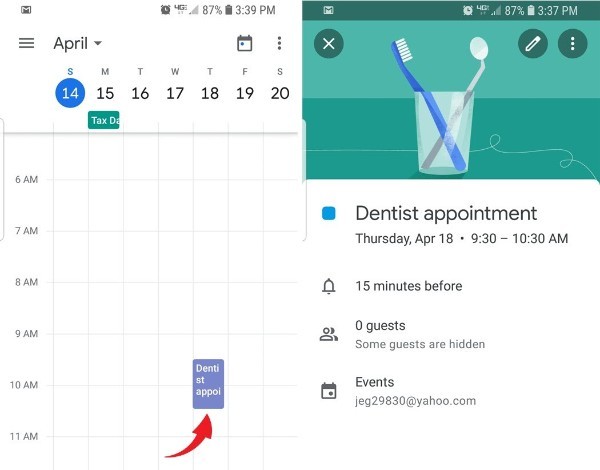
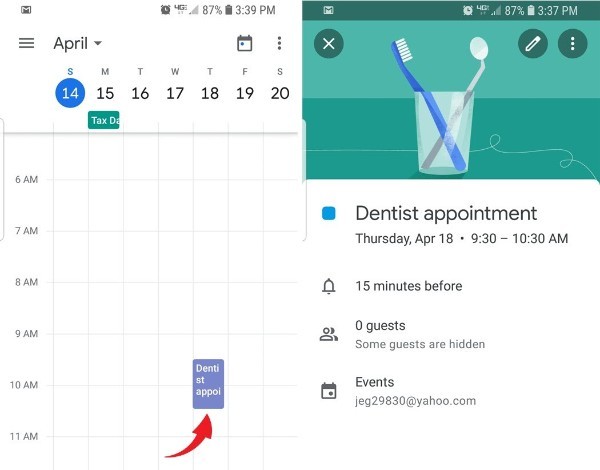
3. Changing events by drag and drop
Maybe you inserted an appointment into the incorrect day or time slot and need to move it, no problem with Google Calendar. Choose the event you need to adjust and drag and drop it to the correct day and time.
4. Customize the color of events and calendar
If you find your calendar full of events, you may want to consider changing up their colors to help differentiate them. Making those special occasions stand out is easy. Right-click on a specific event in your calendar and choose your preferred shade.
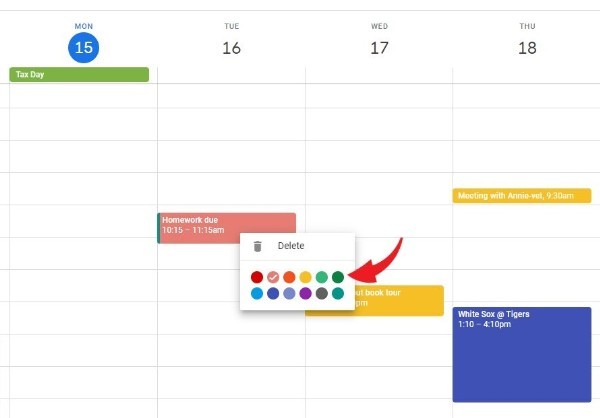
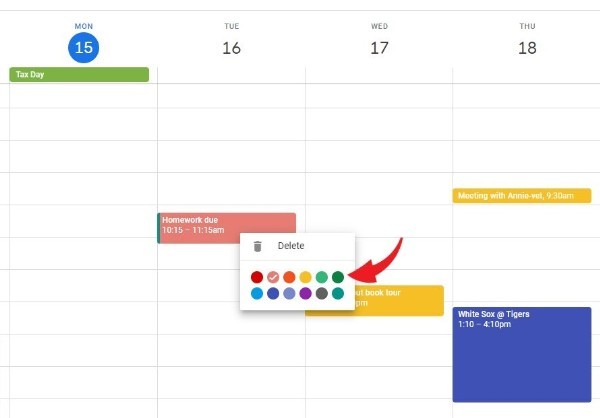
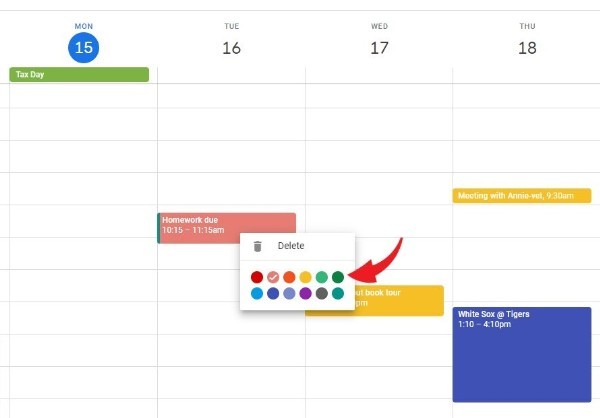
To change the color of all the events in a calendar, hover your mouse over the calendar in the left sidebar, and click the three dots. Choose your color and done!
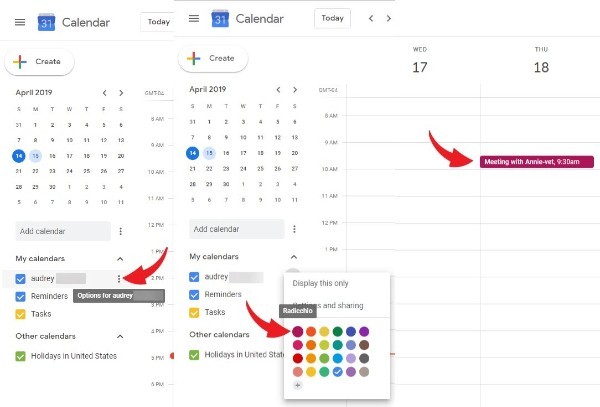
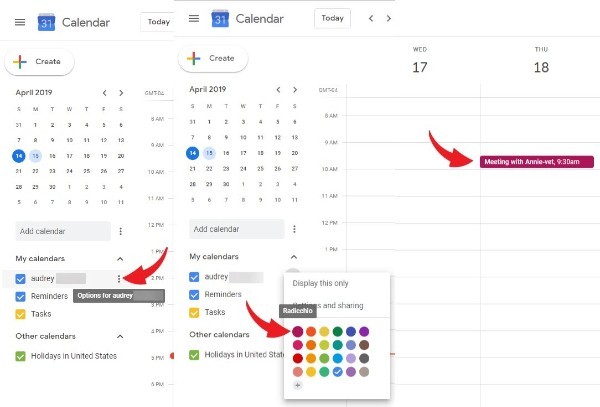
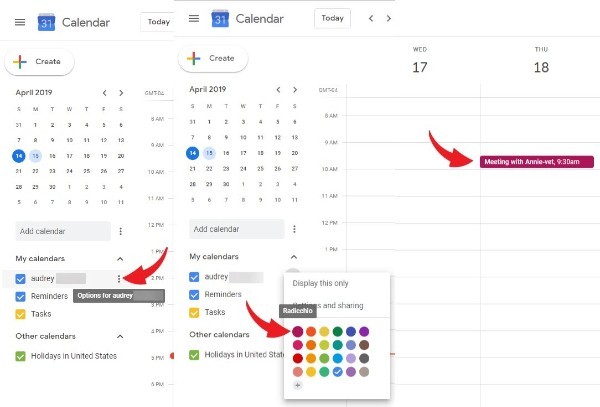
5. Create a new calendar
Do you need additional calendars for work or school? If so, Google Calendar can accommodate.
Clicking the three dots next to Add Calendar in the left toolbar will bring up options. Choose Create New Calendar and fill in the name and other information for your new calendar, click Create Calendar. Your new calendar will display under the My Calendars section.
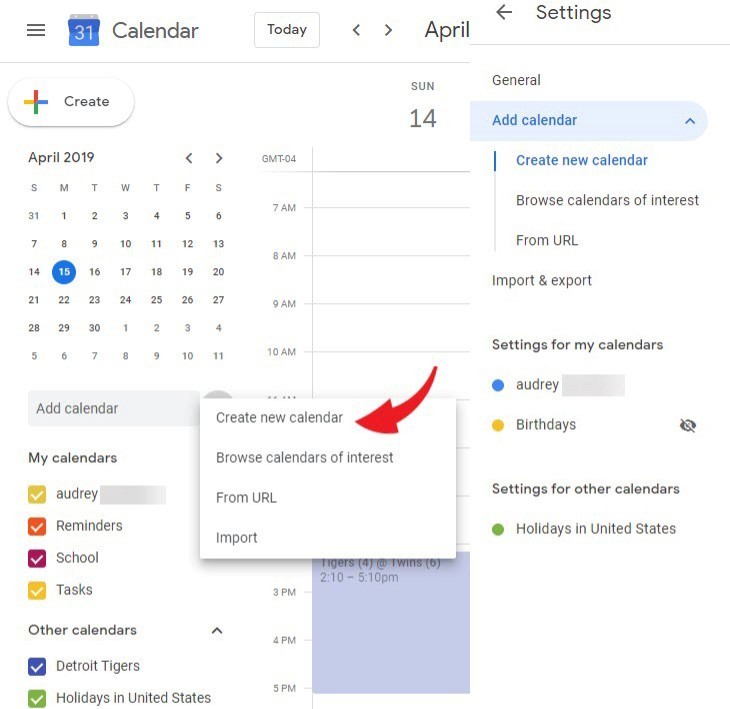
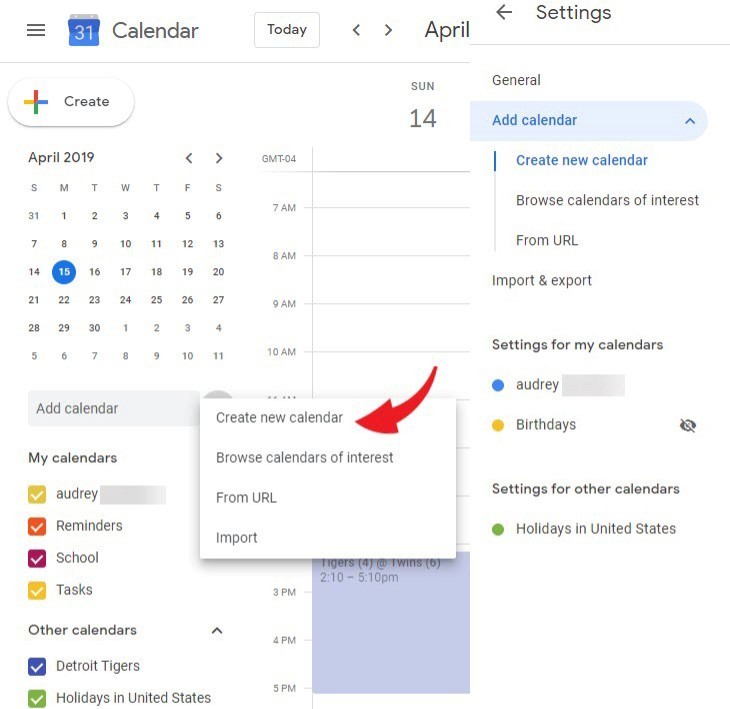
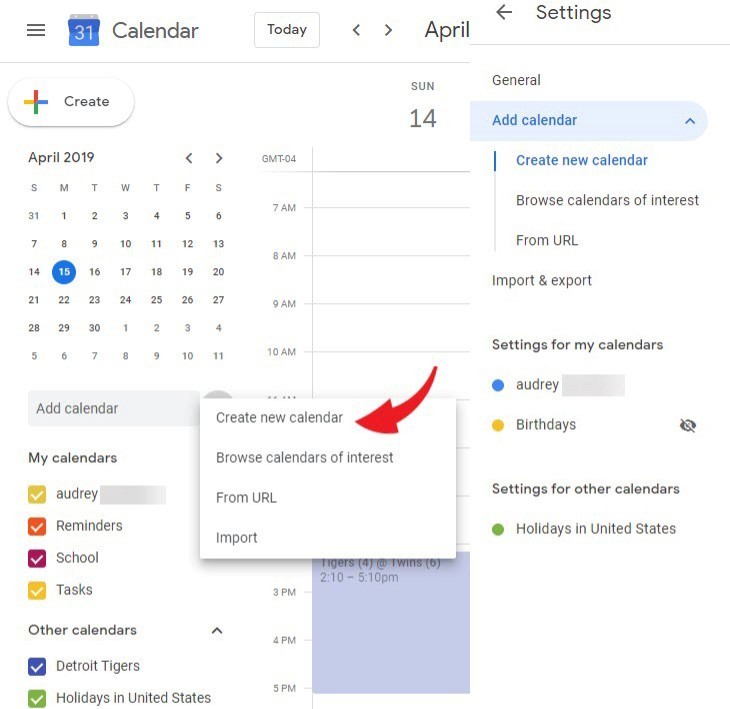
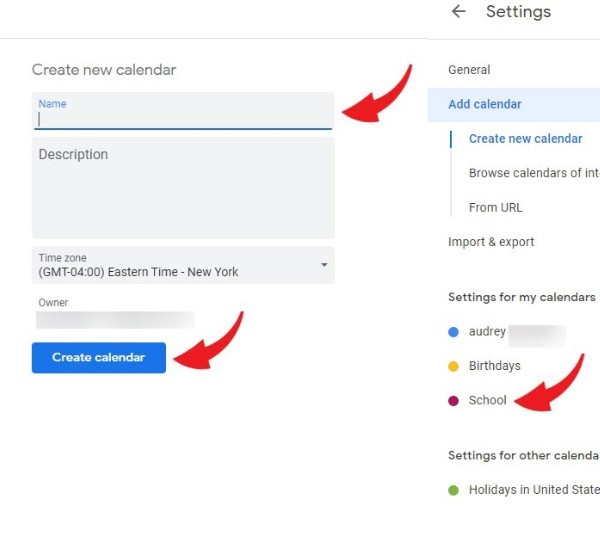
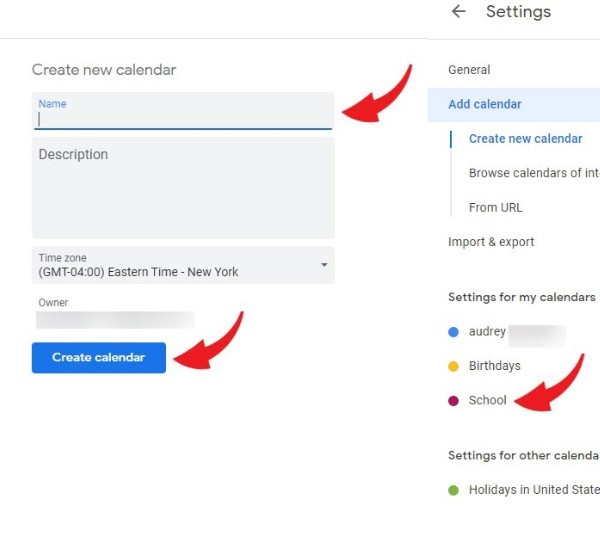
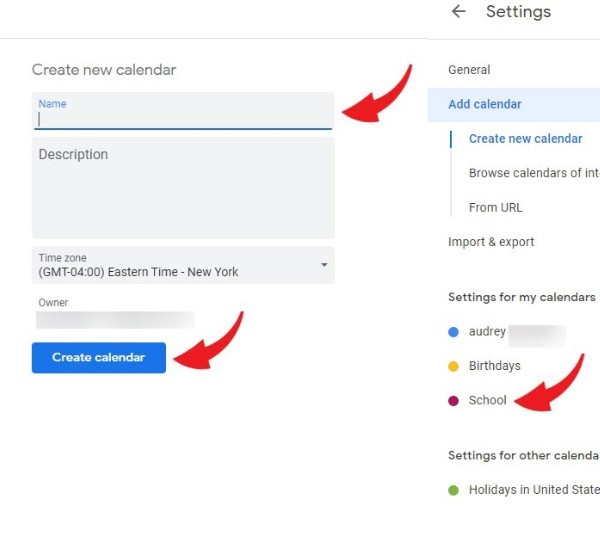
6. How to add calendars of interest
Interested in adding a sports schedule or regional holidays into your Google Calendar? You have a variety of options when it comes to incorporating alternate calendars.
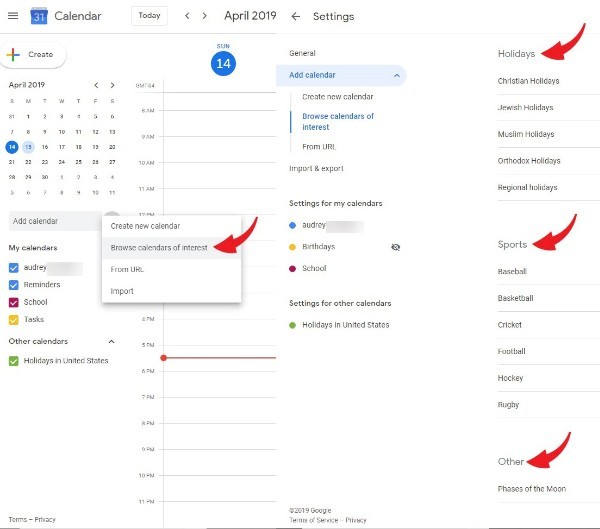
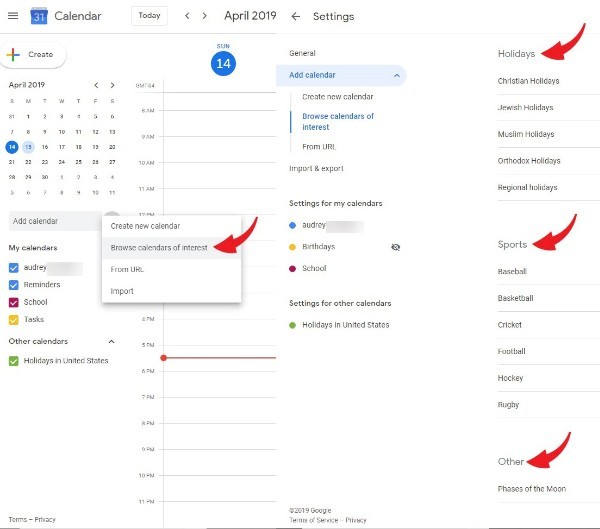
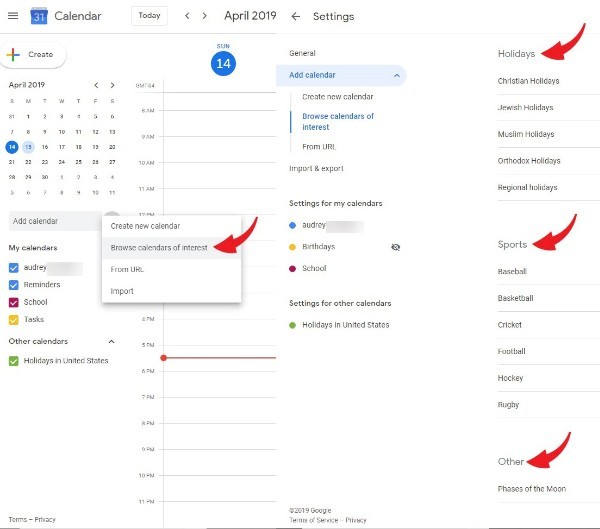
As when creating a new calendar, click on the three dots next to Add calendar, choose Browse Calendars of Interest, which will display the options of holidays, sports or other. For an example, from the drop-down menu I chose Sports > Baseball > MLB > Detroit Tigers.
Once you have added a new calendar, it will display in the left toolbar and in your Google Calendar.
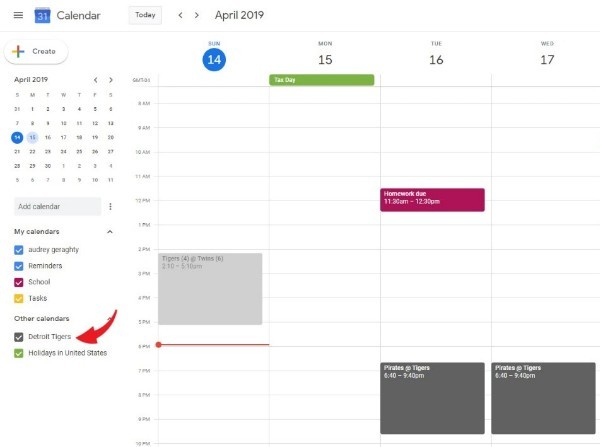
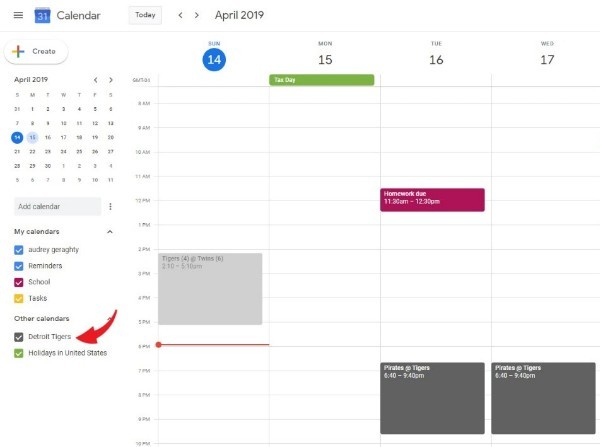
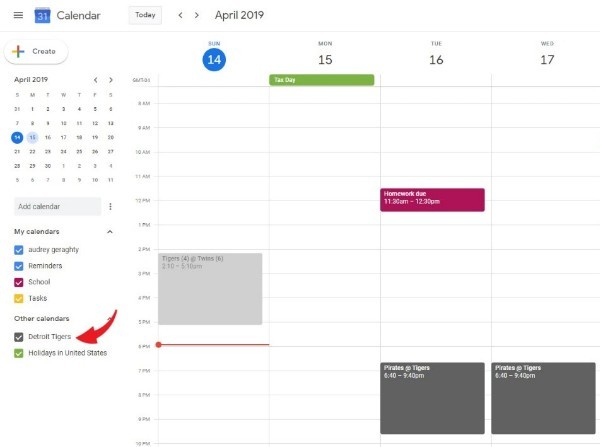
7. Sharing your calendar
There are occasions when you may need to share your calendar with someone. Sharing your Google Calendar with anyone is straightforward, requiring a few steps.
Click on the three dots next to the calendar you want to share and choose Settings and sharing. In this section, you can either choose Get a shareable link or Share with specific people.
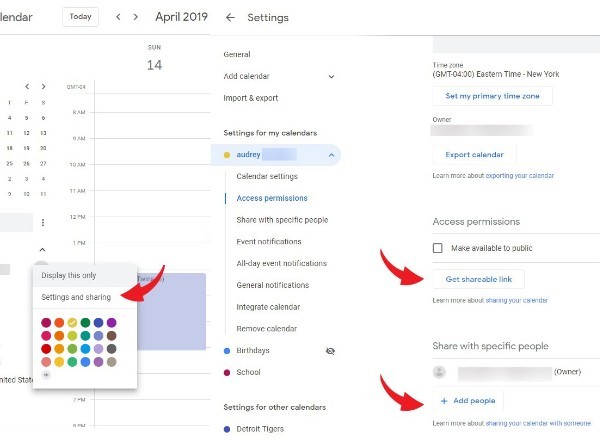
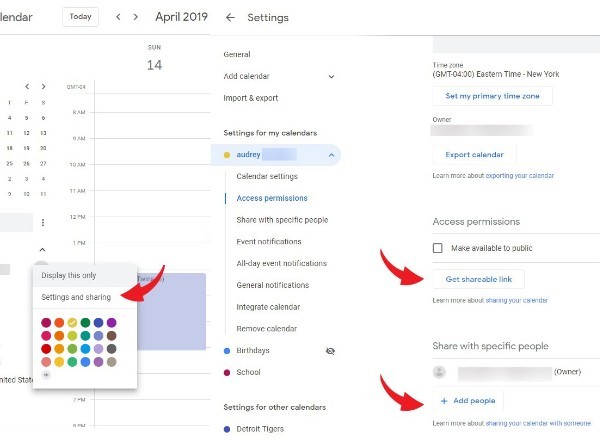
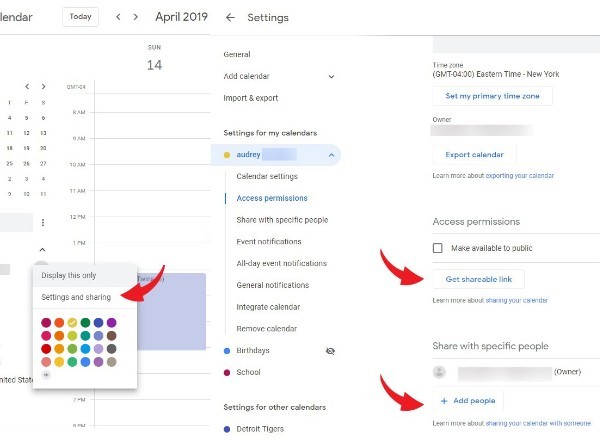
8. Embed your calendar into your website
Here is an additional way to share your calendar to ensure others can see when you are available and when you are not. Simply embed it into your website.
Merely choose the calendar you need to share and click the three dots next to it and click on Settings. Scroll down to Integrate Calendar and copy the embed code and paste it into your website.
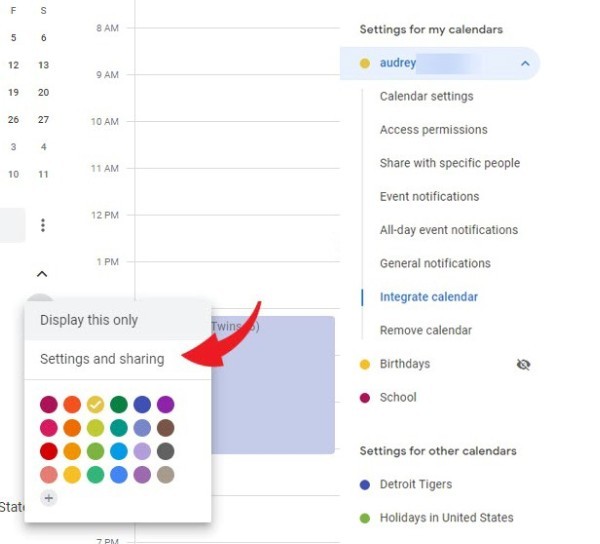
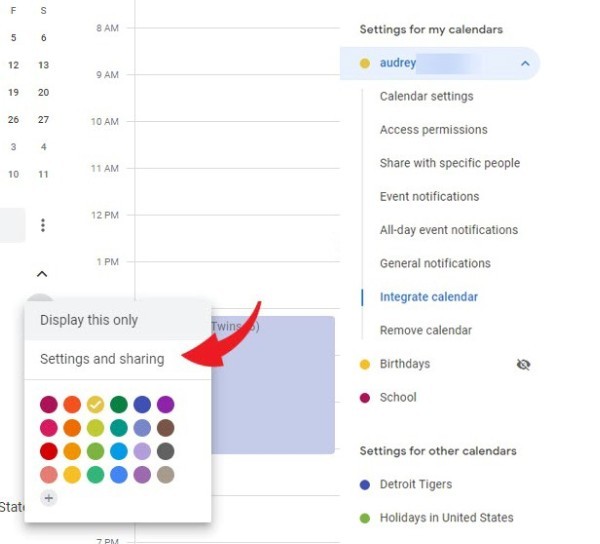
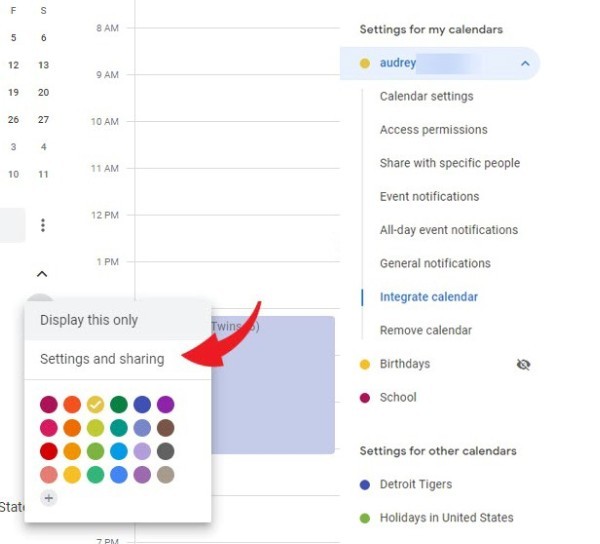
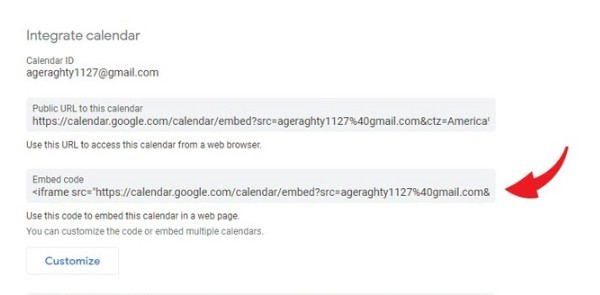
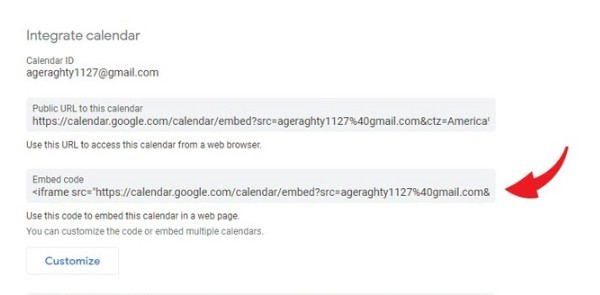
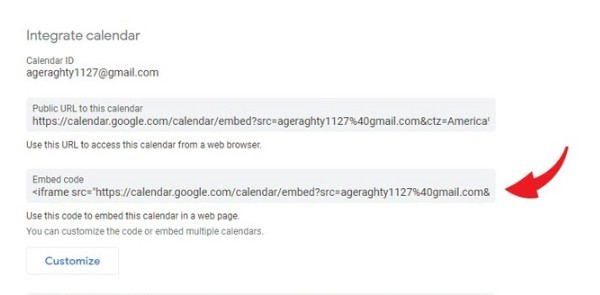
9. Search for an event
Let’s face it; there are occasions you may forget about or overlook. However, with Google Calendar you can search past and future events.
The search option allows you to avoid having to look through months of events manually. Simply click the search icon in the top right corner and enter your search term.



10. How to add Google Hangout to an event
Need to conduct a meeting with someone who is working remotely? Check out the Add Conferencing feature in Google Calendar.
After creating an event, click on the event and tap on the pencil icon, which will allow you to edit the event. Click Add Conferencing and choose Hangouts. Once you save the event, Google Calendar will produce a URL inside the invite.
Hangouts is not the only VoIP service that is compatible with Google Calendar. Other communication tools include Zoom, GoToMeeting, and UberConference.
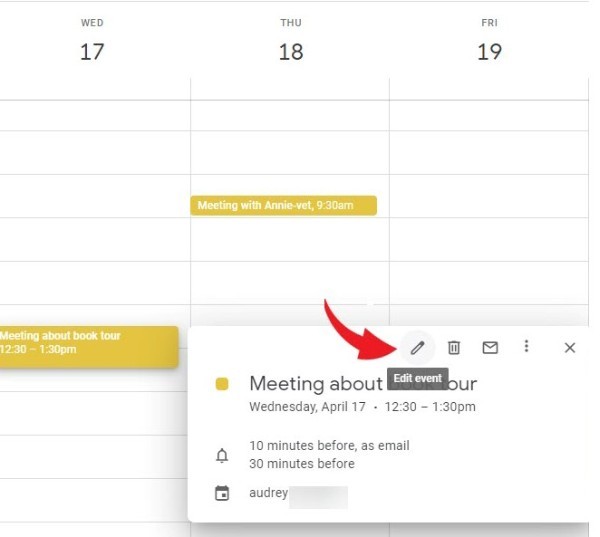
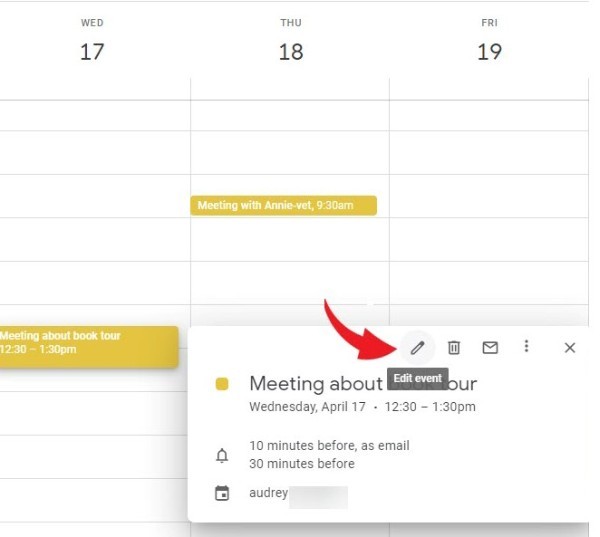
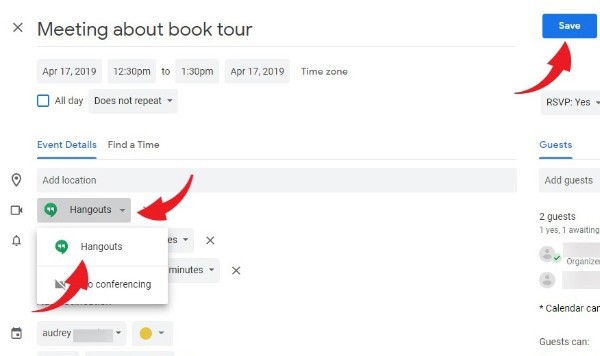
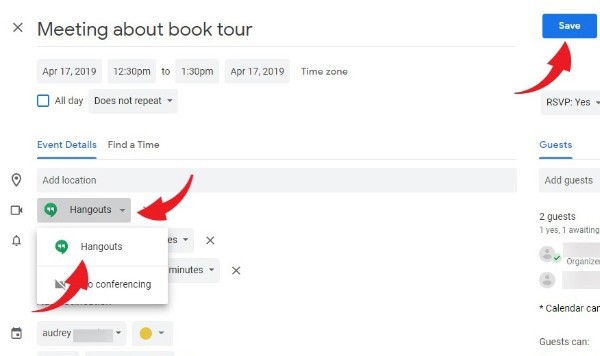
11. Choosing Add-ons
Incorporating add-ons, such as additional VoIP services into Google Calendar will provide improved efficiency and increased functionality. Click Settings, choose Get Add-ons. A popup box will display from which you can select any number of productivity, business, education, communications and utilities.
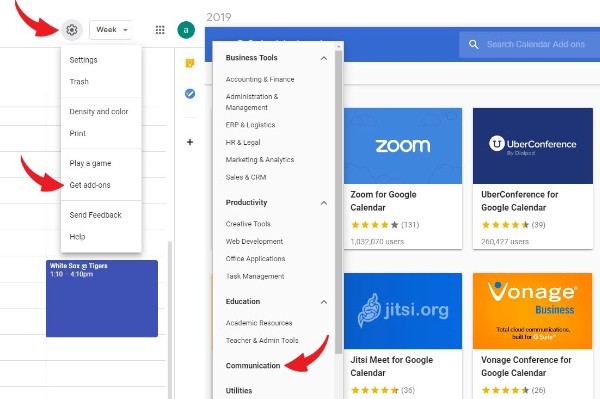
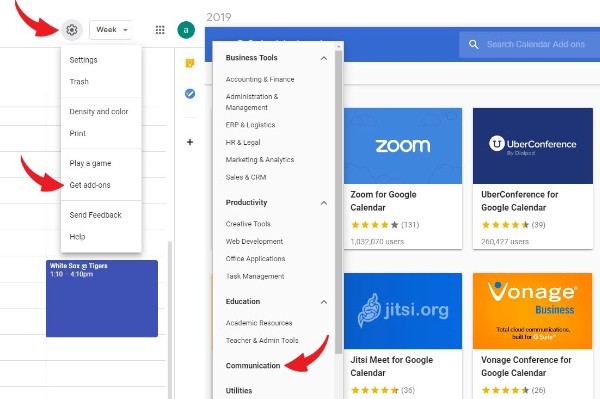
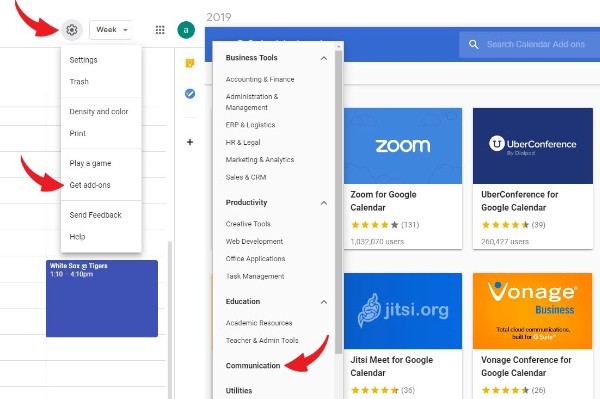
12. Google Calendar shortcuts
Instead of using your mouse to move around Google Calendar, try using keyboard shortcuts. It can make working in the calendar effortless.
There are several shortcuts available for use in the calendar. Here’s how to turn them on and a few to get you going. Click the Settings icon, then Settings > Keyboard Shortcuts and select yes to enable.
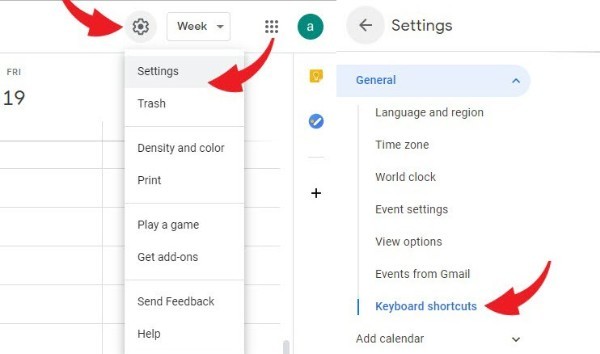
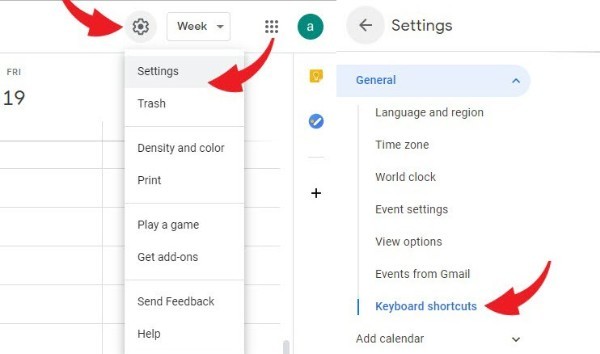
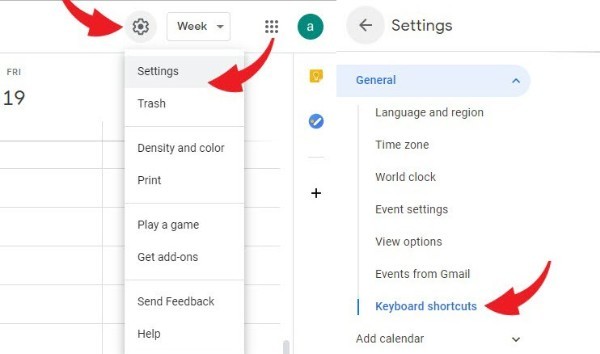
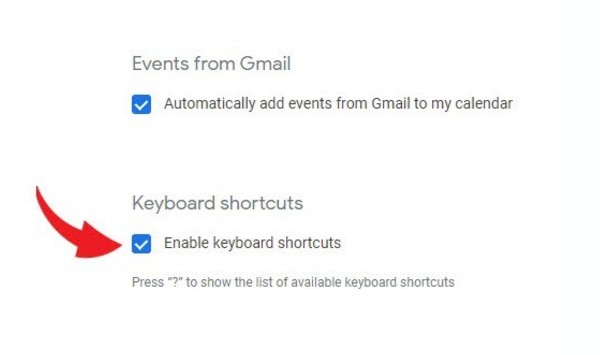
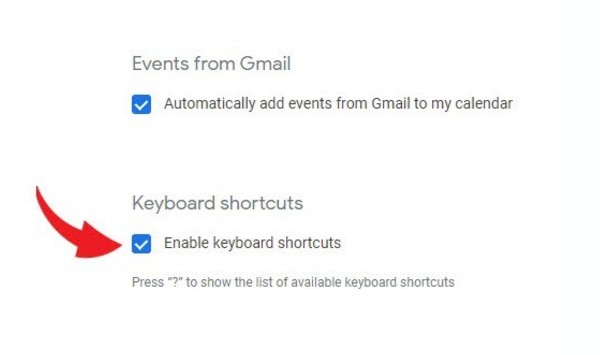
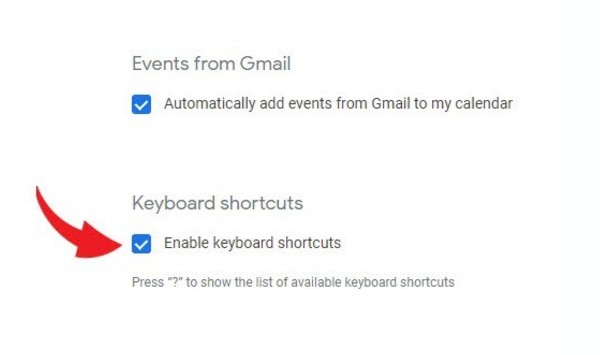
You can change your calendar view to the next date range: j or n, refresh your calendar: r, go to a specific date: g, undo: z, create a new event: c, see an event’s details: e.
