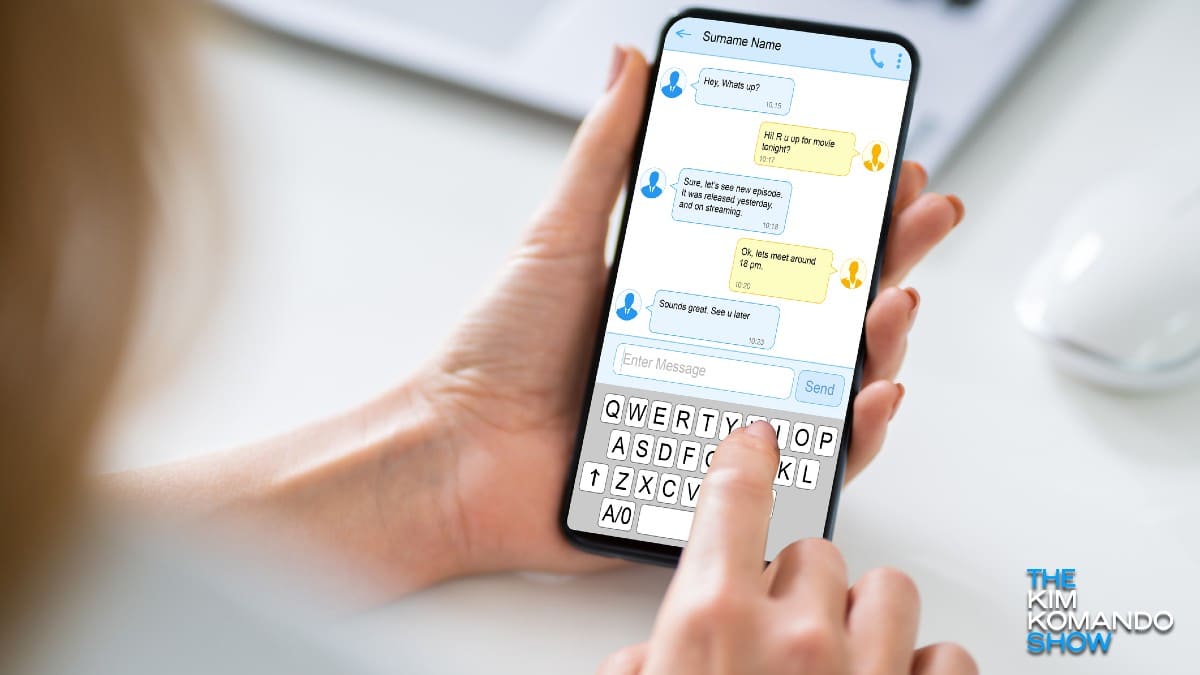Someone added me to a long chain of useless text messages. Now, I’m getting constant notifications. Can I delete the entire thread without suffering through every annoying response? I have an iPhone.
— Susan in Illinois
Here’s the deal: Group chats are fun when you’re happy to be there and awful when you don’t care about the convo.
The adult move is to ask whoever added you to remove you. Or you can do the ol’ Irish exit if you have an iPhone. Tap the thread, then select the group icon at the top. Scroll and tap Delete and Block this Conversation.
You can also go the subtle route and mute the convo. (This is what I usually do.) Tap the group text message, select the group icon at the top of the thread, then scroll and enable Hide Alerts.
Not all texts are annoying. In fact, some are from loved ones that you’d like to keep forever.
Best ways to save precious text messages
For Apple devices: iExplorer
While you have many backup choices for Android, the same can’t be said for Apple devices. iExplorer lets you access, view and transfer music, messages, photos and files from any iOS device (iPhone, iPad, iPod) to any Mac or PC.
The iExplorer SMS client works with text messages, including groups and messages containing media such as videos and images. iExplorer lets you access and save your iPhone’s messages to your Mac or PC as .PDF, .TXT, or .CSV documents.
You’ll need to be running Windows 7, 8, 10 or later and have an iTunes account.
Here’s how to transfer text messages from your iOS device to your computer:
- Connect your iPhone or iPad to your computer and open iExplorer.
- Click on the Data tab and then the Messages button.
- If you haven’t created an iTunes backup on this computer, you’ll be asked if you’d like to. Choose Yes. If you already have an iTunes backup over 24 hours old, iExplorer will ask whether you’d like to Use Last Backup or Refresh.
- When iExplorer is finished loading your messages, choose a conversation in the left panel. Use the icons to filter by date range, show attachments, or simply export the entire conversation.
For Android: SMS Backup & Restore
If you’re on Android, you’re in luck. Google’s mobile operating system is more forgiving than Apple’s iOS, so you have more options for apps that can access your text messages. SMS Backup & Restore is one such app and you can find it in the Google Play Store.
The app backs up (creates a copy of) SMS & MMS messages and call logs that are on your phone at the time you run it. It can also restore these messages from existing backups. This includes group messages and messages containing pictures, music and videos.
The app creates a local backup to your phone, and you can back up to the cloud, Google Drive, Dropbox and OneDrive. You can create backups whenever you wish or schedule automatically recurring backups.
The recovery feature only works if the app creates a backup. It cannot recover deleted messages otherwise. Backups are created in XML format.
How to use SMS Backup & Restore:
- Launch SMS Backup & Restore and grant the necessary permissions.
- Tap Set Up a Backup. Turn off Call logs if you just want to back up your messages. Then tap Next.
- Select your cloud storage and Log in.
- When you’re ready, tap Save.
- Select your upload options: Over Wi-Fi and/or While Charging and tap Next.
- Choose a backup frequency, then tap Back Up Now.
❓ Have a question for me? Drop it right here, or leave me a voicemail at 602‑381‑8200 ext. 290.