You’re relaxing on your sofa with a bowl of popcorn and a remote. You start to stream a popular show, but the dreaded buffering circle rears its ugly head. Nothing is playing, so you whip out the nearest internet-connected device and type, “How to get faster speeds for streaming” or “Tips to speed up a slow streaming service” into the search bar.
Now your phone’s browser isn’t working, Alexa is dead and the whole network is down. Spotty home Wi-Fi can cause many frustrating network hiccups. There are plenty of reasons why your Wi-Fi keeps slowing down at the worst possible moments.
Maybe the problem boils down to signal congestion, physical location, firmware issues or hardware limitations. Keep reading for surefire ways to boost your home’s Wi-Fi and stop buffering once and for all.
Need help finding a router? Take our 60-second quiz. It’s so much easier than researching all the options yourself — we did the hard work!
1. Update your router’s software
Checking for your router’s latest firmware should be your first troubleshooting step. Updates are critical for everything, from your computer to installed software and applications. That’s why you should update at least once every three months.
There are two reasons for this. First, you can take advantage of all the new features and improvements of new firmware versions. Second, your system is up to date with security patches and preventative programs.
You should have the option to check, review, download and install your router’s new firmware on its administration page. Getting there depends on your router model, so check your user manual for detailed instructions. If you’re not sure where the manual is, use ManualsOnline.

This site has manuals for more than 700,000 products, so you’ll likely find details for your router there. Just type your product into the search bar and get ready to find answers.
Keep in mind that router firmware updates require a restart. So make sure you don’t have ongoing activities that require a network connection when you update.
RELATED: Stop renting your modem and buy one instead – Here’s why
2. Change channels
The next tweak you could do is change the channel of your router. Are you using the 2.4GHz frequency? Get away from this congested channel ASAP.
Use helpful apps like Network Analyzer for help finding the most appropriate channel for your connection.
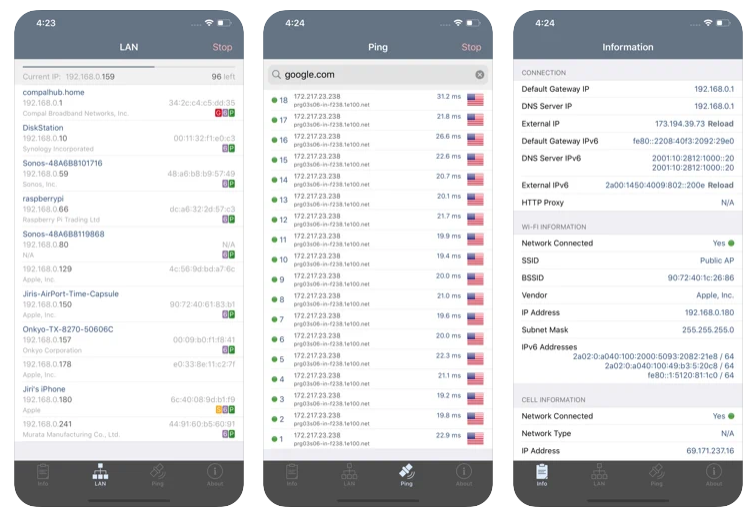
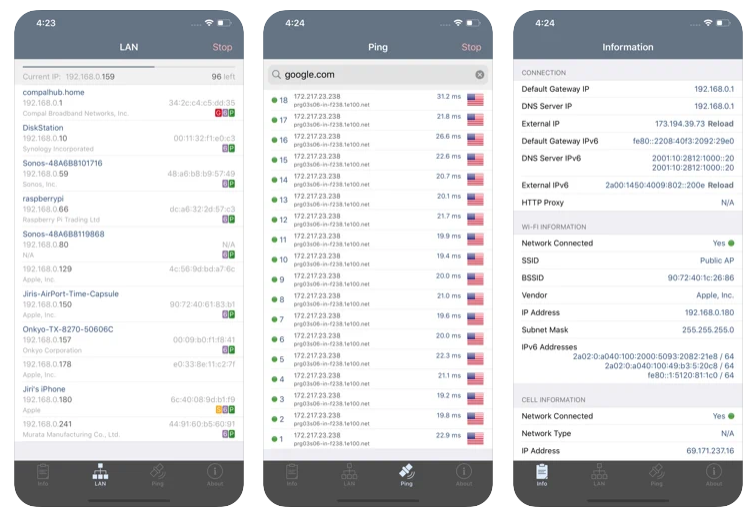
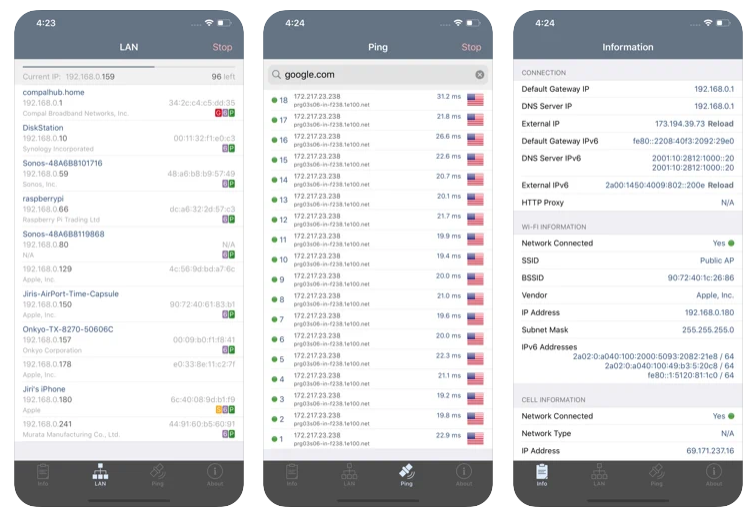
This app helps you see where your router stands compared to everyone else’s, so you can manually switch channels. How you change channels depends on the brand and model of your router. Refer to your manual to find it. Network Analyzer is available for iOS and Android.
Macs
Apple provides a free tool called Wireless Diagnostics. Before you open it, quit all open apps, then press and hold the Option key while clicking on the Wi-Fi icon on the right-hand side of the menu bar. Then choose “Open Wireless Diagnostics.”
If you don’t see the Wi-Fi icon, go to the Apple menu. Then click System Preferences > Network > Wi-Fi > Show Wi-Fi status in menu bar.
Follow the onscreen instructions and your Mac will analyze your network connection. Once it’s complete, click the Info button that looks like an “i” in the Summary pane to learn about your connection’s channel and other helpful information.
Windows
For Windows, try downloading the free Wi-Fi utility, Acrylic Wi-Fi Home. This application will instantly give you information about the Wi-Fi signals in your area, including the channels they utilize.
Once you have the channel info you need, choose one among the recommended channels for 2.4GHz — 1, 6 and 11 since they don’t overlap. Then evaluate your improvements.
3. Look for interferences
Common appliances like cordless phones, Bluetooth speakers, and even microwave ovens can impact your internet speed. This is particularly true with older routers that can only operate on the 2.4GHz frequency.
Interference from other appliances can cause slowdowns and unpredictable connectivity — especially if these appliances are near your router.
To make your life easier, you can create a Wi-Fi “heat” map of your area using free tools like HeatMapper. This Wi-Fi mapper helps you see where Wi-Fi signals are strongest in your home or office. Here’s a sample map from HeatMapper’s website:



Once you make a heat map, you can plan a better setup for your gadgets. This tool helps you visualize your network to optimize your network performance and Wi-Fi signal levels.
4. Put the kids and guests on their own network and enable QoS
When too many devices share the same network, internet speed can slow down to a grinding halt. This is especially true if multiple people in your household have their own devices. Try this: Put them on a separate network so they don’t negatively affect your connection.
You can do this by setting up a completely different Wi-Fi router. You could also enable your router’s “Guest Network” option — a popular feature for most routers. This creates a unique access point on your router. Effectively, it separates your access point from your guest’s.
Guest networks are designed to provide guests with internet while cutting them off from private devices. This segregation also works for your smart appliances. It can even shield your primary devices from specific IoT attacks.
RELATED: 5 ways to make sure hackers can’t access your home network and files
Turn on this setting, too
Quality of Service, or QoS, provides another nifty solution. This router feature lets you prioritize traffic according to the type of data being transmitted. It even lets you prioritize different latency-sensitive apps, like Skype and online gaming programs.
Did your head spin at the phrase “latency-sensitive?” Here’s a quick breakdown of what that means for you:
- Say you’re downloading a file, which falls under “non-latency sensitive activity.”
- Then you get a Skype video call. (Video calls count as “latency-sensitive activity.”)
- Your router will direct bandwidth resources to the Skype call if needed.
- This way, your call will go smoothly — but your file will download more slowly while you’re on video.
Just know that different routers have different ways of handling QoS. Most consumer-level routers have more simplified ways of enabling QoS thanks to presets. Check your manual for information on what each one does and how to enable QoS.
5. Mesh is the word
A mesh Wi-Fi network is worth investing in if you have a large house or office space that requires consistent network speeds. Unlike standard Wi-Fi routers that require extenders for added reach, next-generation mesh routers are designed to spread your coverage through multiple access points or satellites.
These systems usually come in sets of two or more separate units that work together to envelop your home or office with Wi-Fi coverage. As far as your gadgets are concerned, the Wi-Fi mesh is one big continuous network.
A mesh Wi-Fi network setup may be more expensive, sure. But its reliability, seamlessness, expandability and easy management are well worth the admission price. Set it up correctly and a mesh system blankets your whole home with fast, reliable Wi-Fi, eliminating poor coverage, dead spots and buffering.
6. Choose the right band
Wi-Fi bands are not created equal. Previously, Wi-Fi 5 was the standard. But in 2020, a new standard came out: Wi-Fi 6.
If you have a newer router, check if it supports the 6GHz band. Newer routers usually have tri-band capability. By enabling these bands, you could keep older devices that only support the slower G specification on the 2.4GHz band and newer devices on the speedier 6GHz band. This is like having two routers in one.
Why separate G and AC devices? Because mixed-mode routers are usually slower, there is evidence that an AC router will slow down to G/B speeds when a G/B-only device connects to it.
Right now, if your device supports AC, you will get substantial speed improvements if you connect to the 6GHz router band. If you want to get faster speeds for streaming, you should pick the fastest band possible and that means buying a newer model.
7. Get an updated router
If you’re in the market for a new router and you want improved Wi-Fi speeds to reach across your home or office, aim for one with 802.11ax (WiFi-6) and dual or triple band capabilities. Wi-Fi 6 is the standard that was introduced in 2020.
RELATED: Wi-Fi 6 is finally here – what is it all about?
Wi-Fi 6 routers provide better support than 2.4 GHz and 5 GHz frequency bands. In other words, one of these routers can connect to multiple devices without sacrificing any bandwidth.
The max speed for a Wi-Fi 6 router is 10Gbps. That’s a big step up compared to older routers. For example, a Wi-Fi 5 router has a max speed of around 3Gbps.
They also provide a better range. Wi-Fi 6 routers offer features like beamforming, which sends Wi-Fi signals directly to users rather than sending them over a broad spectrum.
Put simply, beamforming directs signals on transmitters and receivers to improve transmission speed. You’ll get a direct “beam” of Wi-Fi to your device, making your browsing and downloads faster. Tap or click here for four more reasons to upgrade to a Wi-Fi 6 router.
Here’s an affordable Wi-Fi 6 router you can get on Amazon:
8. Check your security
Aside from protecting your network from unauthorized bandwidth usage, which could slow down your network without your knowledge, did you know the type of wireless security you use could impact your overall speeds, too?
If your network is Open (no security) or is using WEP, change the security setting immediately. Obviously, an open network will make it easy for someone to steal your Wi-Fi, and the older WEP security is easily hacked, so avoid it at all costs.
Go with the WPA3 encryption for your Wi-Fi network. Disable any “remote management” options on your router for an extra layer of protection.
9. Change location
Another critical factor that affects your Wi-Fi network’s connectivity is its physical location. If your signal keeps dropping in certain rooms, relocating your router might solve connectivity woes.
Try placing your router as close to the center of your home as possible. It’s also good to keep it elevated and free from physical obstructions like furniture and appliances. Avoid reflective surfaces like glass, mirrors and metal, too, since Wi-Fi signals tend to bounce off these materials.
Walls — especially those made of concrete — can severely degrade your Wi-Fi signal.
You can also try adjusting or repositioning your router’s antennas. It’s important to remember your Wi-Fi antenna is omnidirectional, i.e., the signal goes in every direction equally. In other words, if you put your router along an outside wall, you’re sending half your signal outside.
If your house is just too big for your router, no amount of tinkering can solve connectivity problems. For distance issues, try installing Wi-Fi extenders around your home to boost your network’s range.
Consider the TP-Link N300 WiFi Range Extender. This signal booster is perfect for spreading your Wi-Fi further around the house.
Tap or click here for the three best ways to boost your Wi-Fi for good.
10. Reboot your router
Sometimes, Wi-Fi problems aren’t about the signal strength or coverage. Maybe someone is having trouble connecting, or the internet connection has slowed down. If that’s the case, rebooting your cable or DSL modem and router can help get your network back on track.
Unplug both gadgets for 1 minute, then plug in the modem first and wait for it to come fully online, then turn on your router. You might find that the problems you were having are now gone.
BONUS: Hide your Wi-Fi
As you know, too many devices on your network slow everything down. If you haven’t updated your router’s password or upped any security settings, it’s possible a neighbor could be piggy-backing on your connection.
Not only is this dangerous — if they do anything illegal online, it’s your name on the internet bill — but it slows your speed down considerably. To learn how to kick your neighbors off your network, tap or click here.
With all of these suggestions, you should have no problems with your internet speeds moving forward. Enjoy binge-watching your favorite shows and don’t worry about the threat of buffering ever again.
By clicking our links, you’re supporting our research. As an Amazon Associate, we earn a small commission from qualifying purchases. Recommendations are not part of any business incentives.




