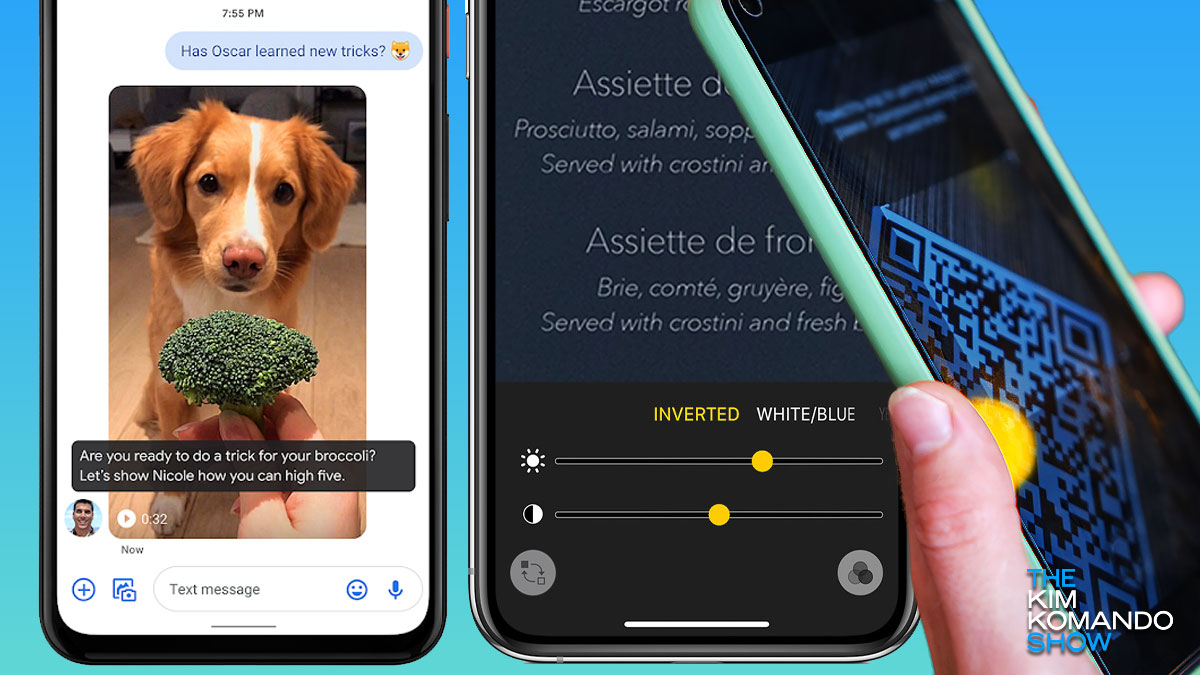There’s a slew of features baked into smartphones most people don’t know about. Tap or click here for my favorites, from seeing where a plane overhead is going to quickly delete your last few searches.
Some of the most valuable tricks are hiding in your phone’s accessibility menu. These features make things easier for folks with vision, hearing, and motor impairments. Tap or click for 10 handy accessibility settings anyone can use.
There are also many great apps and features you won’t find front and center on your phone’s home screen. It makes me wonder why smartphone engineers are keeping them a secret. Here are a few stashed apps you’ll use time and time again.
Use your phone as a magnifying glass
Let’s begin with one hidden app that is amazingly simple and very functional: Magnifier. I recently used it to read the super tiny text for my pasta machine’s model number.
The next time you don’t have your readers handy or need to see something small, open the App Store App. In the search box at the top, type Magnifier and tap Open when it appears. It’s pre-installed on iPhone, so you have it. Magnifier is simple to use. Just tap, hold, and drag the slider to adjust the magnification.
There’s also a flashlight icon near the bottom of the Magnifier app. Having an extra splash of light truly helps you see better. And the good news for iPad users, you have the secret magnifier app, too.
One app to quickly scan QR codes
I’ve said it before, and I’ll repeat it: Don’t download a third-party QR code scanner app. At worst, it will charge you money or even inject malicious code into your phone. At best, it’s taking up space. QR code scanning is already built into your phone.
On an iPhone, open the camera app to scan a QR code. It works, but here’s a pro tip. Your iPhone has a hidden Code Scanner app.
If you scan QR codes a few times a week, add Code Scanner to your phone’s Control Center. That’s the list of icons you can quickly access by swiping down from the top of your screen.
- Open the Settings app, then scroll down and select Control Center.
- Tap the plus icon next to Code Scanner if it’s not already in your Control Center.
When you swipe down from the top of your home screen, you’ll see Code Scanner in your Control Center. Tap it to open and scan a QR code. By the way, if the Magnifier app is helpful to you, follow the above steps to add it to your Control Center.
On an Android, open your camera app, point it at a QR code and hold steady.
BYE BYE: 5 apps you should delete off your smartphone right now
Control your printer from your phone or tablet
Yes, you can print pretty much anything on your iPhone or iPad. You simply need a printer that supports AirPrint. You can see the complete list here.
First, ensure your printer and phone are connected to the same Wi-Fi network. To print, tap the share icon on a document, note, photo or whatever else you want to print. Choose your printer, then Print.
Now here’s how you can use the secret App Switcher. While printing, you can view or cancel jobs by opening the App Switcher.
- On an iPhone X or newer: Swipe up from the bottom to the middle of your screen. Hold your finger there until you see the App Switcher and the Print Center app.
- On an iPhone 8 or earlier: Double-click the Home button.
Get captions on anything you’re watching
One of the best Android accessibility features that hardly anyone knows about is Live Caption. It automatically captions any speech playing on your phone, including podcasts, video calls, audio messages, phone calls and videos. It’s remarkable.
Live Caption works on the Pixel 2 and up and other select Android phones. To turn it on and off:
- Press the up or down volume button.
- Under the volume controls, tap Live Caption.
Google says captions are processed locally, are not stored, and never leave your phone.
Not into Google? These are the five best browsers not named Chrome to use on your Android phone.
One of the best hidden Google features
Have you heard of Google Keep? This secret note-taking app is built into Gmail and Android phones. It’s similar to Apple Notes, one of my favorite iPhone apps. Tap or click here for hidden Notes uses.
You’ll find Google Keep Notes in your app list on Android. Here are a few pointers to get you started.
- To add a new note, hit the plus icon in the lower right corner.
- To add a list, tap the icon that looks like a checkmark in a box.
- To draw something on your phone screen, tap the marker icon.
- To record a voice note, tap the microphone icon. Keep will transcribe what you say and save the audio file.
- Tap the image icon to take or choose an image from your gallery. You can edit, save, and share from here.