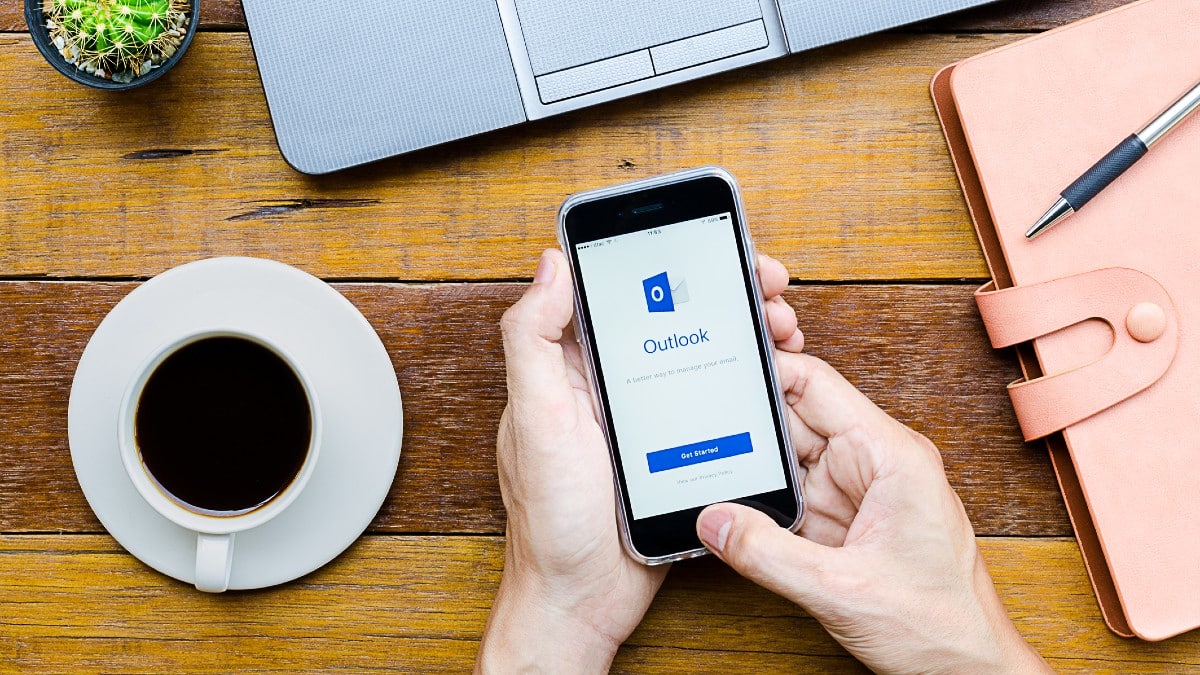Outlook’s undoubtedly changed a lot over the years. Some updates are fantastic. Others? Maybe not the best, but it’s still an incredibly robust way to correspond with others.
These Microsoft Outlook tips can streamline daily tasks no matter which version you’re using. We’ll show you things like how to sort through your messages and organize the most important ones.
The following are Outlook tips and tricks for the desktop version but they can also be applied to the web app.
1. Schedule emails ahead of time
Scheduling the delivery of a message is one of the most universally helpful Outlook hacks on this list. Start by composing a new email using the New Email button in the desktop app.
- Write an email and choose a recipient.
- Click Option in the Outlook ribbon above.
- Choose More commands > Delay Delivery, prompting more options.
- Under Delivery options, select the Do not deliver before check box, then click the delivery date and time you want.
- Click Close.
- When you’re done composing your email message, select Send.
This is one tip that may be especially valuable for professionals. If you know the recipient is more likely to open a message at a particular time, why bombard their inbox ASAP? Birthdays, important reminders, and other future events can be handled in advance using this handy Outlook feature.
RELATED: The one trick I use to start my inbox with a clean slate every year
2. File emails automatically
If you can automate any part of your day, we highly recommend the convenience. You can save yourself tons of clicking by filing incoming messages automatically with this simple Outlook hack:
- Right-click a message.
- Select Rules.
- Choose Always move messages from [name of sender].
- Choose a folder or select New to create a new one.
- Select OK.
We believe strongly in the power of Inbox Zero. If you hate to see the clutter, this is the best way to tame a busy day.
3. Adjust the font size
We love personalizing our correspondence with a unique, attractive, easy-to-read font style and size. You can change the default font in Outlook in many areas, including the font in the messages you send, forward, reply to and more:
- Go to File > Options > Mail > Stationery and Fonts…
- Select the font you want to change.
- New mail messages – Sets the default font for original messages you compose.
- Replying or forwarding messages – You can have a different font on messages you’re forwarding or replying to. This setting is mainly for the two check boxes that let you mark your comments with your name (or other text) or with a different color of text.
- Composing and reading plain text messages – Plain text messages will be received by the other person with standard font, but if you want to use a nicer font when you’re writing the message, you can. Just understand that font won’t be sent with the message.
- Select the options you want to apply to the default font, such as font style and size.
- Select OK all the way back out to save your changes.
4. Create a folder for common searches
Finally, one of our favorites. If you’re always looking for one thing or another, you can create a custom search folder that precludes the inquiry. All you’ll need to do is click on it, and you’ll have a constantly-updated folder full of your results:
- Select the Folder menu.
- In the New group, select New Search Folder.
- From the Select a Search Folder list, scroll down to the bottom and click Create a custom Search Folder.
- Under Customize Search Folder, click Choose.
- Type a name for your custom Search Folder.
- Click Criteria, and then select the options that you want.
- The Messages tab contains criteria on the message content or properties, such as sender, keywords or recipients.
- The More Choices tab contains criteria on other message conditions, such as importance, flags, attachments or categorization.
- The Advanced tab enables you to make detailed criteria. Under Define more criteria, click Field, click the type of criterion you want and then click the specific criterion from the list. Then, in the Condition and Value boxes, click the options you want and then click Add to List. Repeat for each criterion you want to add to this search folder, then click OK.
- Click Browse, and select the folders that you want to be searched.
- Click OK to close each open dialog box.
One alternative way to use this feature is: Include keywords in memos and reminders to yourself, allowing you to access important documents and other information quickly.
You may also like: Inbox a mess? Here’s the surefire way to keep your email in check