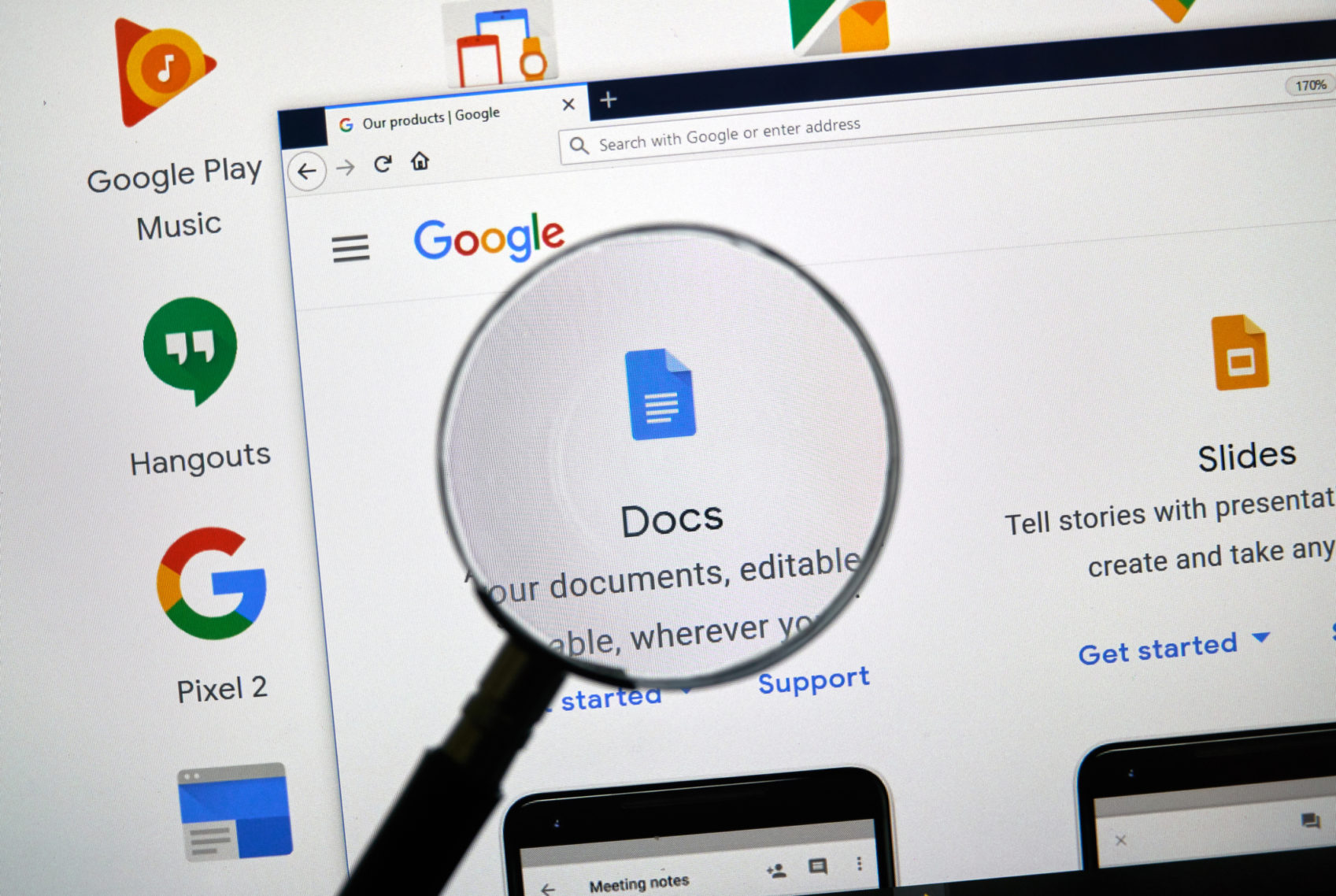Microsoft Office has been around for a long time, and understandably, people love the familiarity with its applications. But it is expensive.
As more businesses and educational institutes switch to Google programs such as Docs and Sheets, it can’t hurt to check them out. And you can save money by switching.
Office history
Microsoft Office was launched in 1990 as a suite of apps, including Word and Excel. MS Office has grown to include versions for the web, smartphones and Windows PCs. A subscription model exists under the name Office 365.
While there’s a free, lightweight version known as Office on the web, if you want the full capability of the apps, you’ll have to buy the programs outright or subscribe to them. Either method is an expensive proposition.
Google programs such as Docs and Sheets are free to use with a Google account. If you’re considering a switch, you will save money. There are other factors to consider, however. Will the adjustment from Microsoft to Google be difficult? Read on to find out.
From Word to Docs
You shouldn’t have much trouble picking up Docs if you’re a Word veteran. The two apps share many of the same functions.
Start with the toolbar across the top of the screen. You’ll see similar icons for formatting text: bold, italic, underline, alignment, font and text size and color.
The File and Insert menus contain many of the same options, and both apps have easy access to undo and redo buttons in the form of curved arrows.
Let’s review how some actions work in MS Word vs. Google Docs.
RELATED: Google trick: Shortcuts to quickly open Docs, Sheets and your calendar
Exporting a document
To export/save a document into another file format, such as a .docx or .doc, in Word:
- Go to File > Save As.
- Choose a location or folder you want to save the file to.
- Click Save as type at the bottom of the window and select a file type.
- Click Save.
Google automatically saves your changes as you type as long as you’re logged in. You can still manually save and move a document:
- Go to File > Download.
- Choose a file type.
- Depending on your browser settings, your file will either automatically download to your standard Downloads folder, or you’ll get the option to choose a destination.
Checking word count and grammar
With Microsoft Word, your word count is always visible at the bottom of the screen. For more details, select Review from the top toolbar and then click on Word Count. While you’re there, you can click on Spelling & Grammar for a quick check.
To see your word count in Google Docs, go to Tools > Word Count. Check the box for Display word count while typing to see it while you work. Go to Tools > Spelling & grammar to check on your work.
Adding images
To add an image in Microsoft Word:
- Click the space in your document where you want to insert an image.
- Go to Insert > Pictures.
- Choose This Device to insert pictures from your computer or other devices on your network.
- Choose Online Pictures to choose from online resources.
To add an image in Google Docs:
- Click the space in your document where you want to insert an image.
- Go to Insert > Image.
- Choose Upload from Computer to browse your computer’s files.
- Choose Search the web to get a sidebar for Google Images.
- You also have options to add pictures from your Google Drive and Photos accounts.
- Select URL to insert a link to an image.
- Select Camera to take a new picture.
Excel vs. Sheets
You should find it easy to get familiar with Sheets if you’re used to Excel. You’ll quickly find the same functions under similar names or new menu options. The following are instructions for some basic actions. You’ll see how similar they are.
Sending notifications via email when you comment
If you share an Office document from your OneDrive account or use Office 365, everyone that document is shared with gets email notifications for changes by default. You can disable this via the Notification Settings in your OneDrive account.
In Google Sheets, go to Tools > Notification settings > Comment notifications and select from the options.
Adding heat maps
Heat maps are graphical representations of values that give you a quick view of the overall data. To add a heat map in Excel:
- Highlight the data you want.
- Go to Home > Conditional Formatting.
- Click Color Scales and select a type.
- Click More Rules to set the values.
It’s just as easy to create a heat map in Sheets:
- Select a range of cells.
- Go to Format > Conditional formatting.
- Select Color Scale in the right pane, choose a default format and set the values.
You may also like: Outlook is getting a huge redesign – Here’s a sneak peek