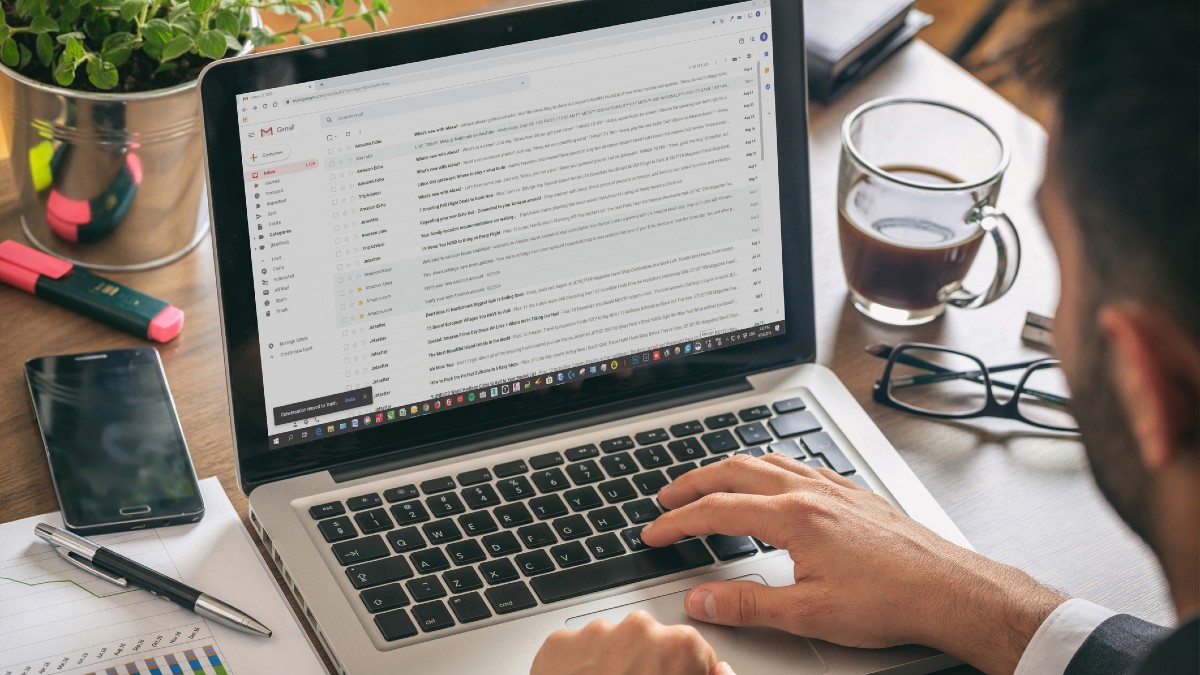Are you organizing your inbox with Gmail filters? If not, you should be.
If you dread inbox clutter, Gmail filters can help you cull the mess and save anything important for later. It keeps your primary inbox free and clear of clutter, enabling you to focus on what you need to accomplish and stay as productive as possible.
Anybody who’s ever wasted time digging through new and old emails must check out Gmail filters. It takes minutes to organize your inbox, and you’ll save tons of time from here on out. Thank us later.
How to use Gmail filters
It’s easy to manage incoming messages using Gmail filters. You can use them to send emails to a label, archive, delete, star, or automatically forward messages.
RELATED: Gmail tips and tricks: 10 buried settings and features to try
There are a couple of ways to set up filters in Gmail. One is right from your inbox. Hit the Show search options icon in the search bar at the top. A filter menu will open that allows you to specify all of the following filters:
- The sender and recipient.
- The subject’s contents.
- Keyword inclusions within the body of the email.
- The size of the email.
- The date it was sent or received.
- Whether the email has an attachment.
Here are the exact steps to create a filter:
- Open Gmail.
- In the search box at the top, click Show search options. (Psst! Show search option is the icon on the right side of the search bar in your Gmail inbox.)
- Enter your search criteria. If you want to check that your search worked correctly, see what emails show up by clicking Search.
- At the bottom of the search window, click Create filter.
- Choose what you’d like the filter to do. For example, you can archive all messages from a specific email address, forward them to a different address, delete messages from specific addresses and more.
- Click Create filter.
(Note: Only new messages will be impacted when you create a filter to forward messages. Also, when someone responds to a message you’ve filtered, the reply will only be filtered if it meets the same search criteria.)
If you’re the victim of endless spam and other annoying messages, this is the perfect way to beat the spammers to the punch. With the right filters, you won’t have to deal with unnecessary and distracting nonsense.
Your most important messages will be found in their rightful places, away from the stuff you don’t need to see.
How to create a Gmail filter within a message
The next way to create a filter is from within an email you’ve already received. Here’s how:
- Open Gmail.
- Check the checkbox next to the email you want.
- Click More (it’s the three stacked dots in the menu above emails in your inbox.)
- Click Filter messages like these.
- Enter your filter criteria.
- Click Create filter.
Gmail filter ideas
What’s the best way to use Gmail filters? We can think of a few:
- Prioritizing messages from important colleagues.
- Effortlessly ridding your inbox of unwanted spam and other time-wasting annoyances.
- Saving receipts, bills and payment confirmations in one place.
- Automatically Star important things to archive — order numbers, tracking numbers and other things to keep safe.
- Forwarding messages automatically takes no time out of your day, as does answering messages automatically with a custom, pre-written template.
- Setting important reminders.
When stuff that can wait gets relegated to an out-of-sight folder, you have much more energy to expend on things that matter. Chances are, your inbox is exhausting. Filters are one of the best solutions for productivity and peace of mind.
How to edit or delete Gmail filters
If you don’t like a filter you’ve set up, you can edit or delete it. Here’s how:
- Open Gmail.
- At the top right, click Settings > See all settings.
- Click Filters and Blocked Addresses.
- Find the filter you’d like to change.
- Click Edit or Delete to remove the filter. If you’re editing the filter, click Continue when you’re done editing.
- Click Update filter or OK.
You may also like: 10 hidden Gmail features you should be using