No matter how long you’ve owned your smartphone, there’s always more to learn about it. There are features you will never use and some you won’t know you need until you find them.
Ever heard a song you have to share with someone? Or maybe you’re traveling and want to experience a movie together from one phone. Apple’s audio sharing feature lets you share the listening experience between two sets of AirPods. Tap or click here to find out how it’s done.
Apple’s iPhone has gone through many changes since its introduction in 2007. It’s not easy to keep up with all the neat stuff you can do with this phone, but here are some tips to get you started.
1. Markup
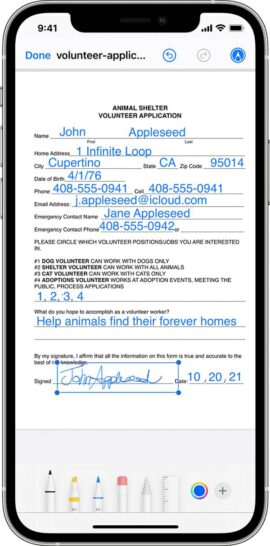
Markup lets you edit screenshots and photos, add signatures to PDFs or other documents, add text and draw on images.
To draw on photos:
- Open the photo and tap Edit, then the Markup button. (Note: You’ll find the Markup button in the top right of your screen. It looks like a pencil inside a circle.)
- Tap the Plus button to add Description, Text, Signature or Magnifier to zoom in.
- Once you’ve made your selection, tap Done, then tap Done again.
To sign a PDF and other documents:
- Open the document and tap Edit, then the Markup button.
- Tap the Add button to add Text or a Signature.
- Tap Done twice.
2. Check if a surface is level
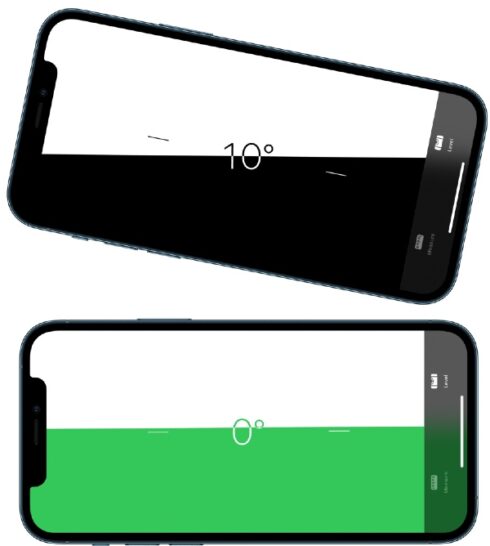
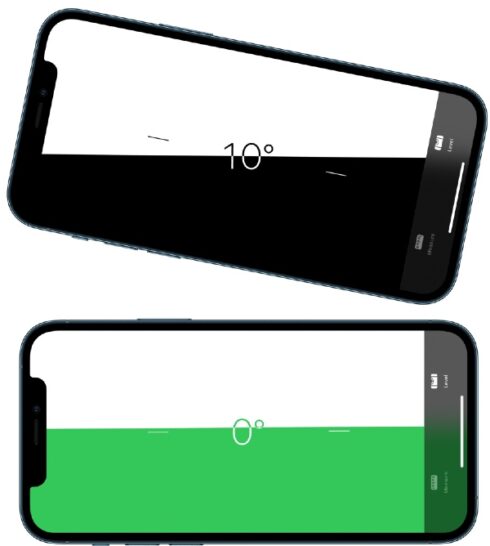
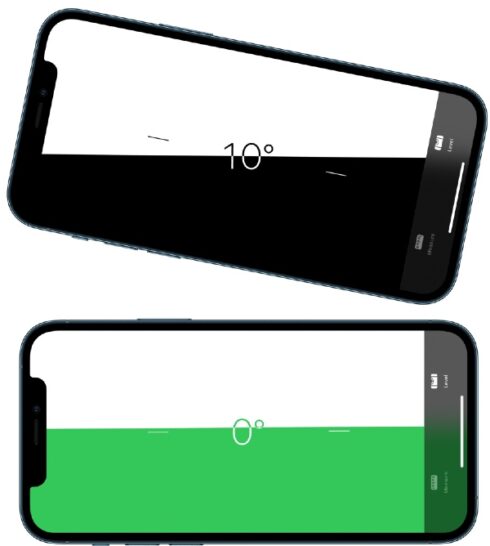
Your iPhone can take the place of some items you’d typically find in a toolbelt. The level feature lets you check whether an object is level, straight or flat:
- Open the pre-installed Measure app.
- Tap Level, then hold your iPhone against an object, such as a picture frame.
3. Make eye contact in FaceTime
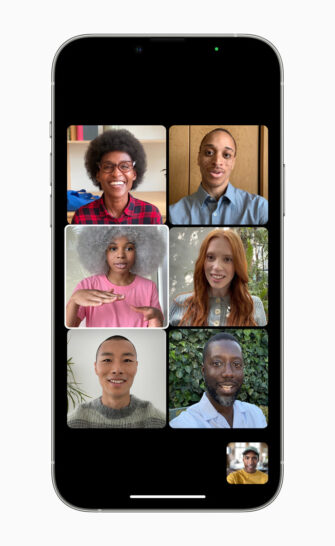
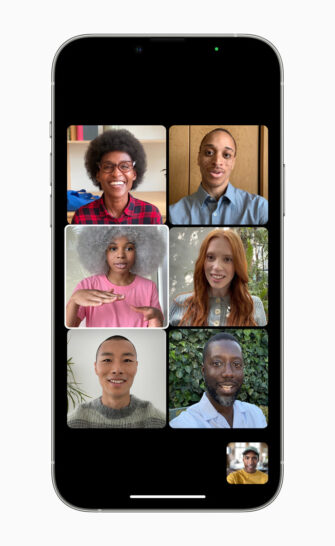
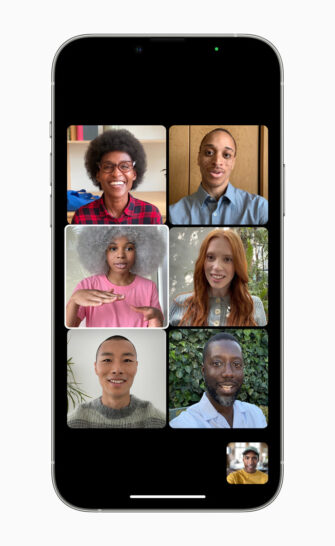
With all the conference and social video calls people make nowadays, it’s difficult always to maintain eye contact. There’s a trick to give your eyes a break without appearing rude.
Eye Contact was introduced with iOS 14 to make it appear that you’re keeping eye contact with the people you’re talking to, even if you’re looking at another part of your screen. It even works when you’re chatting with multiple people:
- Go to Settings > FaceTime.
- Slide the toggle next to Eye Contact to the right to enable it.
4. Flash notifications
Notifications can be used for anything from an upcoming appointment to an incoming text message. You’ll usually get these alerts via vibration and sound when your phone is locked, but there’s also another way. You can set your iPhone’s LED flash to blink when receiving a notification while your phone is locked and silenced.
- Go to Settings > Accessibility > Audio/Visual.
- Toggle on LED Flash for Alerts.
- You can then enable Flash on Silent if you want the LED to only flash when your iPhone is silenced.
5. Mute notifications for a conversation
Group messages can be fun, but the constant text and comments can get to you. If you’re done with the conversation in a group message, you can get out of it without leaving the group:
- Touch and hold a conversation in your list of Messages.
- Tap Hide Alerts.
6. Correct Siri’s pronunciation
Siri is a smart virtual assistant, but she may have trouble pronouncing some names. Starting with iOS 15, you can give her some help:
- Open Contacts and select the contact you want to add a phonetic pronunciation to.
- Tap Edit, then add field.
- Tap Phonetic first, middle or last name.
- Type in a phonetic spelling for your contact’s name in the Phonetic field.
- Tap Done.
7. Undo typing with a shake
We all make mistakes when sending messages or entering text into Notes or emails. You can highlight the incorrect text or hold down the delete button, but there’s an easier way. Just give your phone a shake!
Shaking your phone will display an Undo Typing window with the option to Undo. Tap that and your words will disappear. If you want them back, shake the phone again and select Redo Typing.
You may know about Live photos, but did you know there are multiple options for this feature? Tap or click here for tips on getting more out of your Live Photos.
