The holiday season has passed, and it’s time to play with your new toys. Tech products are always a popular gift under the Christmas tree, and you’re spoiled for choice between phones, tablets, smart speakers, laptops and more obscure items like smart temperature-controlled coffee mugs.
Whatever you get, you’re going to need to keep it powered up. Most people buy extra cables and chargers, especially now that these accessories aren’t even included with pricey smartphones. Tap or click here for tips on how to pick the correct chargers and cables for your devices.
Apple released iOS 15 last September, bringing Focus mode, Facetime updates, new Memoji, notification updates and more to the iPhone. The company also released iPadOS 15, which shared many of the iPhone’s new features while adding some of its own. Meanwhile, there are some neat old tricks that you may not know about.
1. Split keyboard

The split keyboard lets you type using just your thumbs. Here is how to activate it: Go to Settings > General > Keyboard and toggle the switch next to Split Keyboard to the right to enable it.
2. Use your iPad as a second display
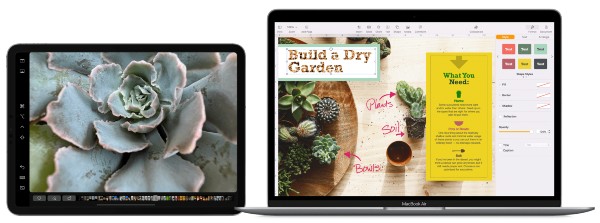
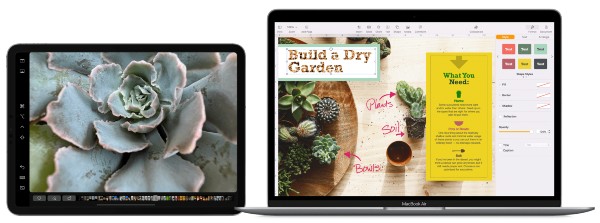
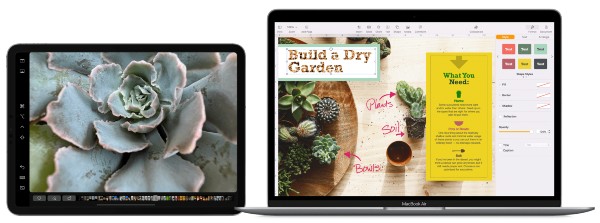
A second monitor can boost productivity and make multitasking less of a chore. You can use your iPad as a second display for your computer, mirroring or extending its display.
Here’s how to set it up for your Mac using Sidecar, which works wirelessly or while your iPad is charging:
- Sign into iCloud with the same Apple ID on both your iPad and Mac.
- Click the Display menu in Control Center or the menu bar, then choose your iPad from the menu.
- You can move your pointer over the full-screen button of a window, then choose the option to move that window to your iPad display.
You’ll need a third-party app to use your iPad as a second display for your PC. Duet Display works with macOS, Windows, iOS and Android. It starts at $9.99 to use your iPad as a wired display for Mac and PC. For $19.99, you get wireless support, gesture controls, a remote desktop app and more. Check it out at duetdisplay.com.
RELATED: Save space and boost productivity with this simple monitor trick
3. Focus
Focus mode filters out the notifications and apps you don’t need to see at the moment. Here’s how to turn it on:
- Go to Settings > Focus.
- Tap a provided Focus option like Do Not Disturb, Personal, or Sleep, then turn on the Focus.
- After you choose a Focus, select options like Allowed Notifications, Time Sensitive Notifications, and Focus Status.
You can also turn on Focus from Control Center. Here’s how: Open Control Center on your iPhone, iPod touch or iPad, touch and hold Focus, then select the Focus you want to enable.
4. Multitasking gestures
Multitasking gestures let you quickly see the app switcher, switch to another app or return to the Home Screen:
- Swipe up from the bottom edge of your iPad screen and hold in the middle until the app switcher appears and then let go. Swipe left or right to scroll through apps.
- While using an app, swipe left or right across your screen with four or five fingers to switch to another app.
- While using an app, swipe up from the bottom edge of the screen or put five fingers on the screen and make a pinch gesture to return to the Home Screen.
5. Set up widgets
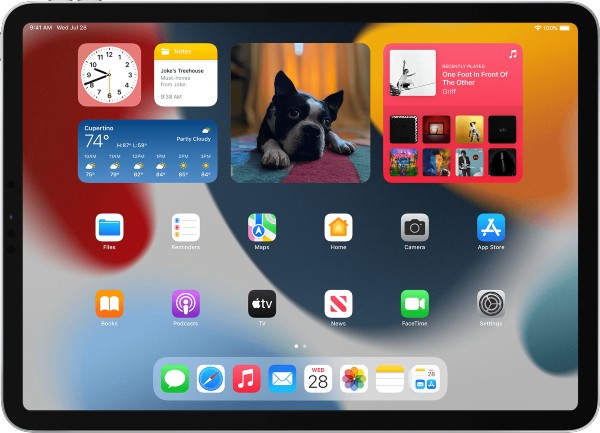
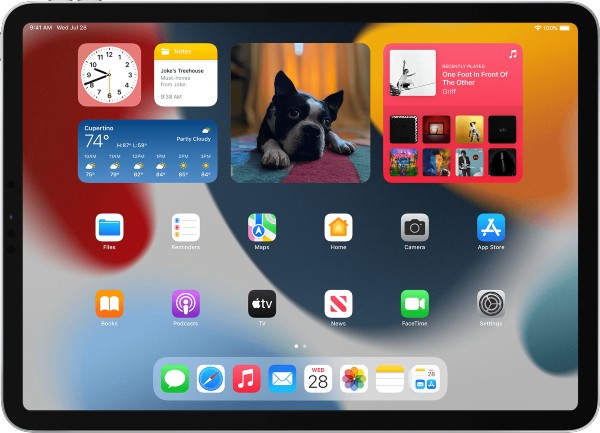
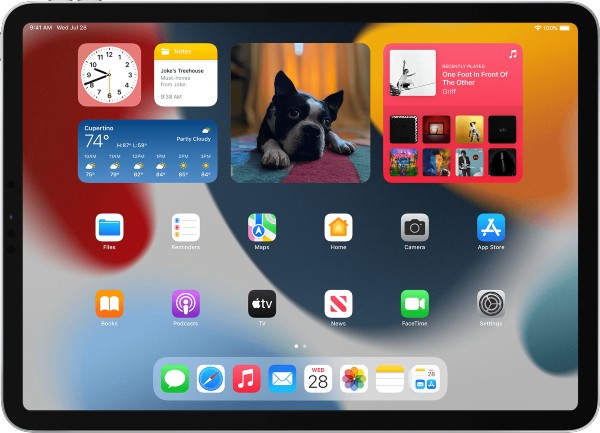
Widgets give you instant information right on your Home Screen:
- Touch and hold an empty area on your Home Screen, then tap the Add button.
- Select a widget from the list.
- Swipe left or right on the widget to choose a size, then tap Add Widget.
- Tap Done or tap your Home Screen.
6. Write notes using an Apple pencil
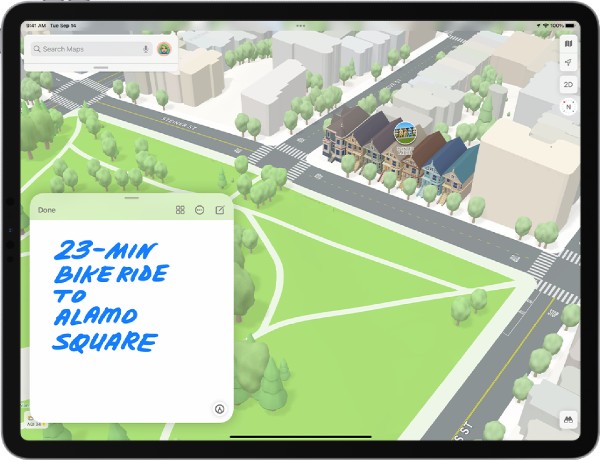
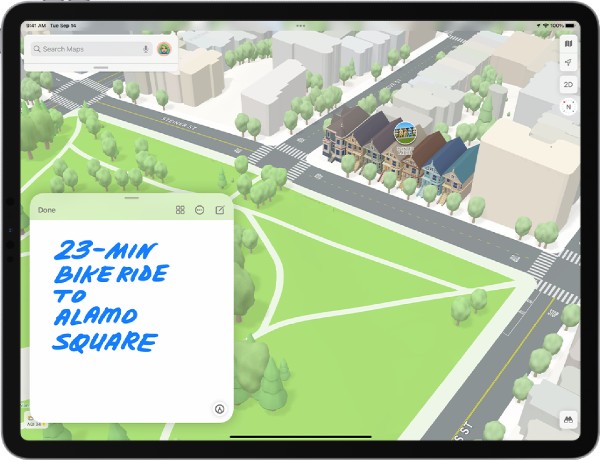
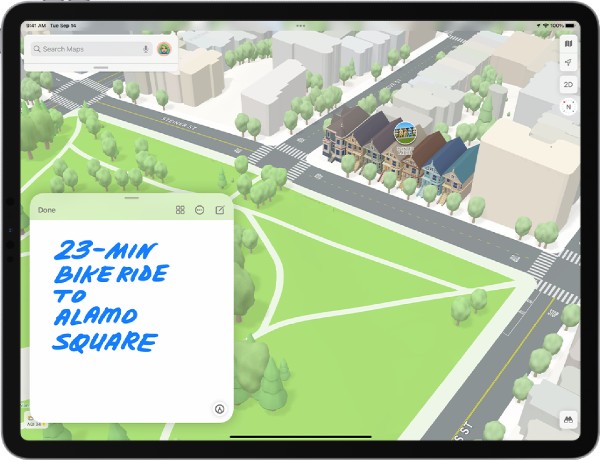
You can use an Apple Pencil to quickly write a note from anywhere on your iPad, even while it’s locked. You can swipe up from the bottom right of the screen with your Apple Pencil to write a Quick Note. Your work is saved in Notes.
7. Share Safari tabs across devices
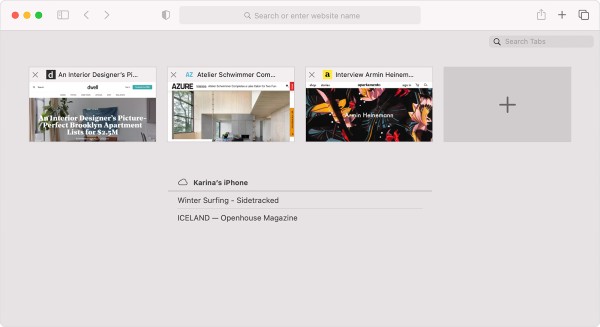
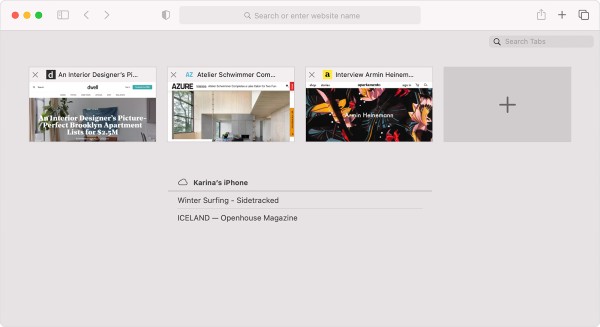
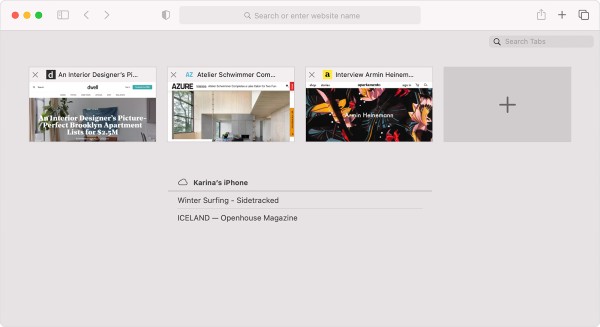
iCloud syncs the tabs you have open in Safari on your iPhone, iPad, iPod touch and Mac. So you can open a tab on one device then continue with it on another. Setup is easy:
- Go to Settings > [your name] > iCloud on your iPad.
- On your Mac, go to Apple menu > System Preferences > Apple ID > iCloud. Turn on Safari.
Open Safari on your iPad and tap the Tabs button. Scroll to the bottom of the list and you’ll see a list of tabs open on your other devices. The same can be done from your Mac and iPhone.
8. Drag and drop
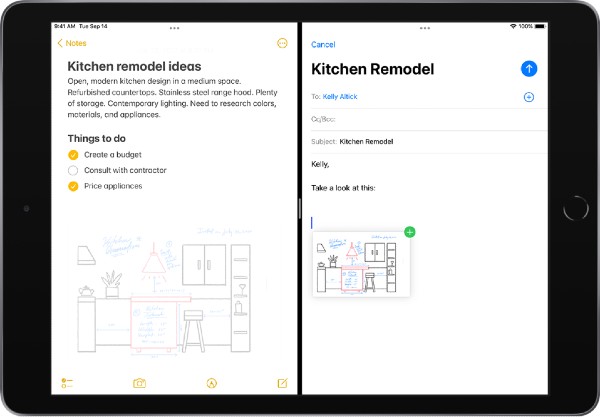
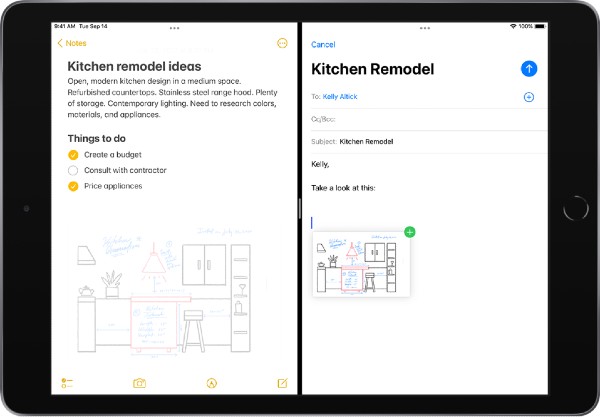
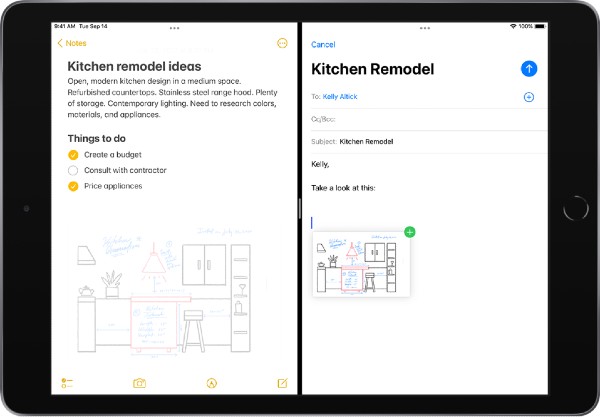
Drag and drop lets you move text, images and other items from within the app and copy items from one app to another. It’s as easy as using a finger.
- Touch and hold the item until it lifts up (if it’s text, select it first). Drag it to another location within the app.
- Open two items in Split View or in Slide Over, then touch and hold the item until it lifts up (if it’s text, select it first). Drag it to the other app to copy it.
9. Record the screen
You can record what’s going on your iPad’s screen, including sound:
- Go to Settings > Control Center and then tap the plus icon next to Screen Recording.
- Open Control Center, tap the screen record icon (it’s a solid circle within another circle), then wait for the three-second countdown.
- To stop recording, open Control Center, tap the screen record icon or the red status bar at the top of the screen, then tap Stop.
10. Keep it tidy with the App Library
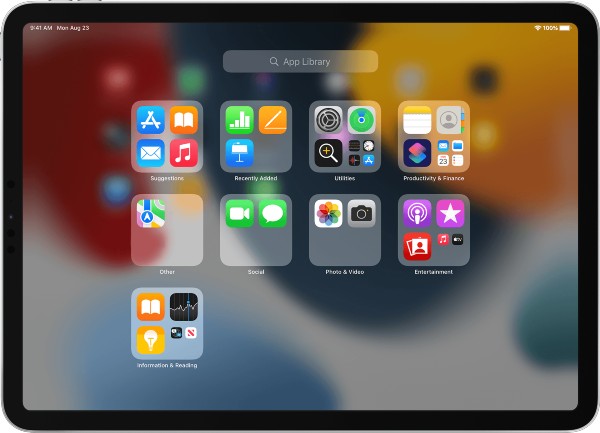
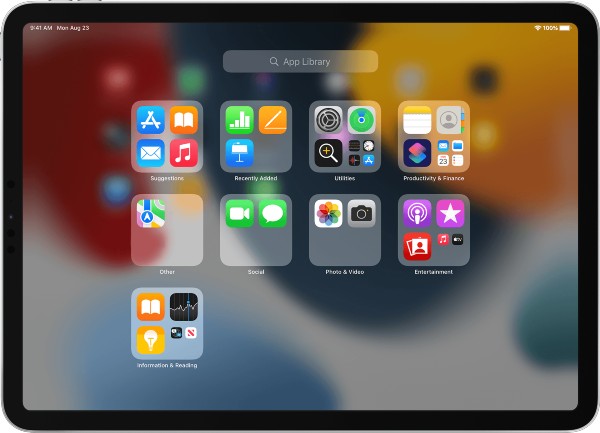
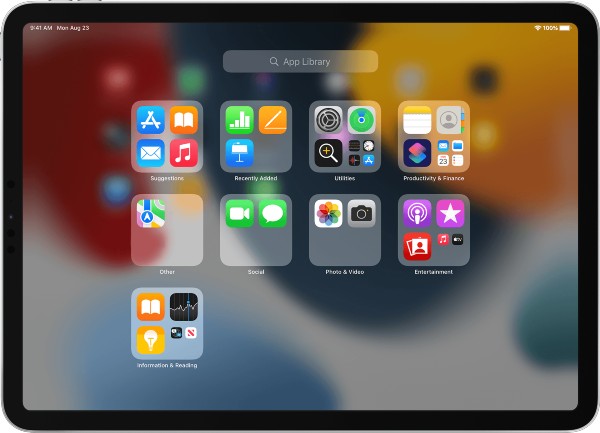
The App Library organizes your apps into groups like Productivity, Recently Added and Games and is built into the Dock. The apps you use most appear as large icons.
You can search for and open apps directly from the App Library. Simply tap the search field and type in the name of an app.
By clicking our links, you’re supporting our research. As an Amazon Associate, we earn a small commission from qualifying purchases. Recommendations are not part of any business incentives.

