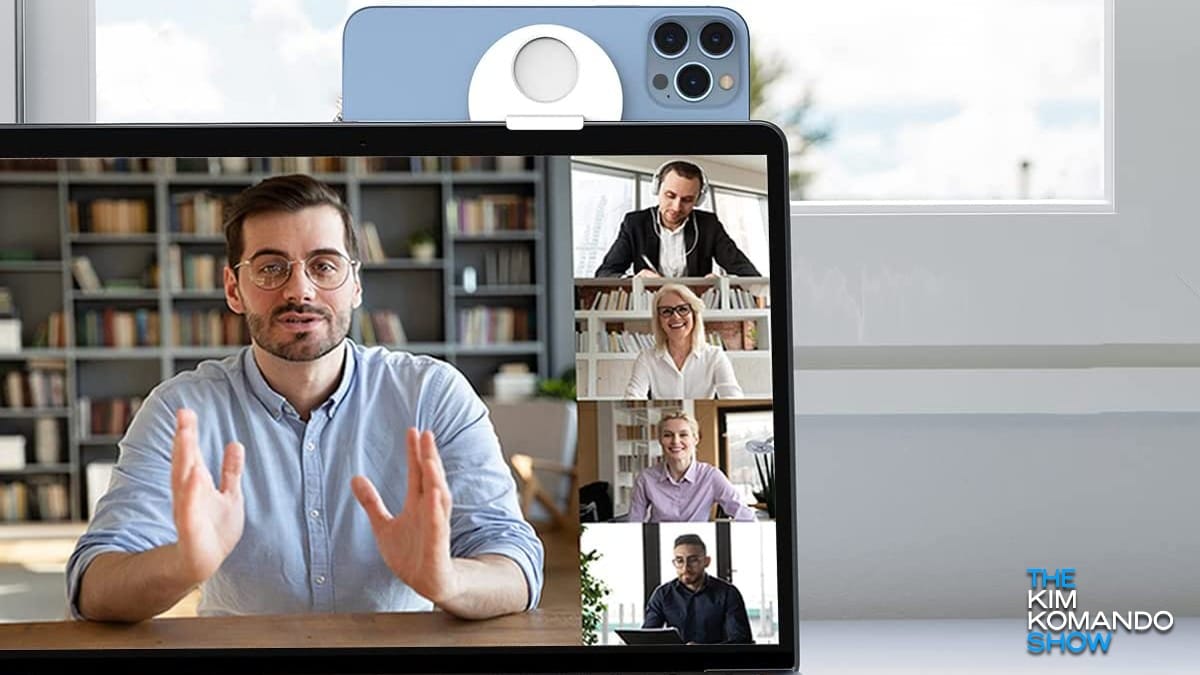With most video chatting platforms, you must download a large program, create an account and log in. Then you’ll have to figure out how it works. But there’s one great option that fixes all that. Tap or click here for a free video chat program that doesn’t require an account or even your name.
If you make video calls or participate in virtual conferences during work, you probably use the camera that came with your computer. The problem is those cameras can be poor in quality. What if you could use the best camera you own for video calls? Here’s how.
Webcam woes
Most modern computers come with built-in webcams, but more often than not, they seem like an afterthought. You could buy a webcam and attach it to your monitor, but there’s no need! You already have one and might not even realize it.
Your iPhone has a high-quality camera built in and features that enhance webcam functionality. It gets even better when you use your iPhone as a Mac webcam.
With Continuity Camera, you can use your iPhone as your Mac webcam and take advantage of the mighty iPhone camera and additional video effects. You can connect wirelessly or with a USB cable.
Once you have it all set up, you can make the following adjustments:
- Use Control Center to add video effects. Desk View shows a top-down view of your desk and your face simultaneously, while Studio Light dims the background and illuminates your face. Portrait mode blurs the background to keep the focus on you and Center Stage keeps you centered in the camera frame as you move around.
- Open Mic Mode in Control Center to choose between modes. Voice Isolation gives priority to your voice while cutting out background noise. Wide Spectrum captures your voice and the sound around you, such as music.
To set up your iPhone as your Mac webcam, you’ll need the following:
- Your Mac must have the latest version of macOS.
- Make sure your iPhone has the newest version of iOS.
- Sign in to both devices with the same Apple ID.
- Turn on Wi-Fi and Bluetooth on both devices.
- You’ll need a phone mount that lets you clip your phone onto your monitor with the back camera facing you. We have some recommendations below.
RELATED: This brilliant phone mount is the perfect stocking stuffer for anyone on your list
How to use your iPhone as a webcam
Once you’re ready, setup is easy:
- Open your app of choice on your Mac, such as Zoom, FaceTime, Google Meet or Microsoft Teams.
- In the app’s menu bar or settings, choose your iPhone as the camera.
- The Continuity app opens on your iPhone and begins capturing audio and video. Note: Your phone must be in landscape orientation and locked.
- After choosing your iPhone camera, you can use Control Center to fiddle with the video settings.
That’s all there is to it. Now let’s look at some mounts.
Fumuxry continuity camera mount
This iPhone mount is compatible with MacBook Air models from 2018 and later and MacBook Pro models from 2019 and later, along with all versions of the iPhone 12, 13 and 14. It even works with your MagSafe charger to keep your phone juiced up while you video chat.
Capstone continuity camera mount
This iPhone mount is compatible with all MacBooks from 2017 and later, along with every version of the iPhone 12, 13 and 14. It has a rubber grip to keep your phone secure without damaging your equipment and also works with MagSafe chargers.
MiiKARE continuity camera mount
This lightweight mount is MagSafe compatible with all versions of the iPhone 12, 13 and 14 and MacBook Air and MacBook Pro models from 2017 and later. Just snap it on and enjoy your video calls.
You may also like: More than just video calls: 8 new uses for your webcam
We may receive a commission when you buy through our links, but our reporting and recommendations are always independent and objective.