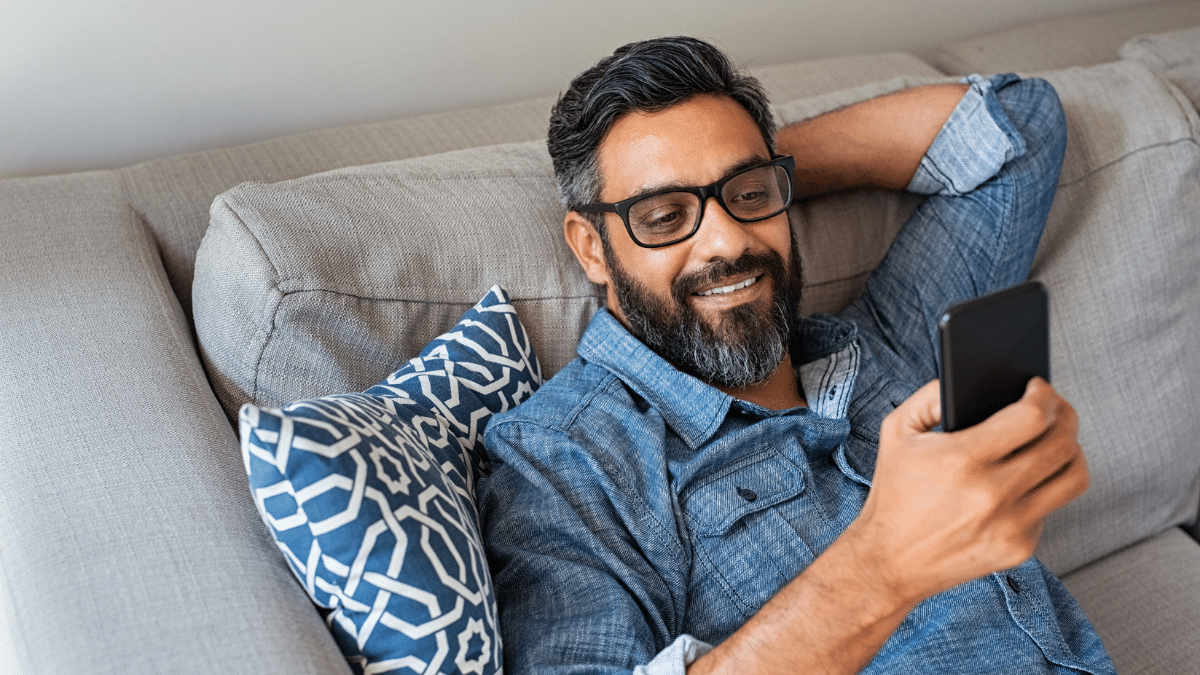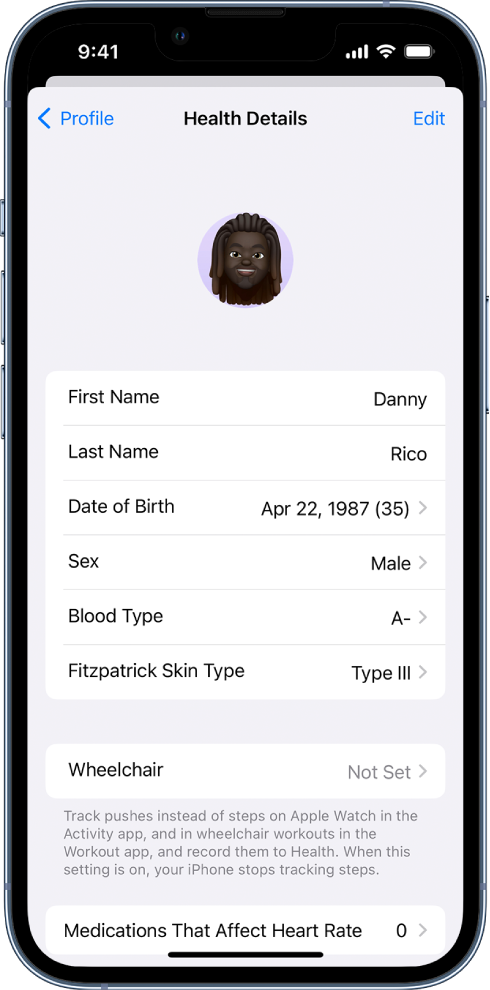Embracing the digital age can improve your life, both personally and professionally. But it can be hard to keep up with the crowd if you didn’t grow up with high-tech gadgets like smartphones or tablets. That’s why we’re sharing a few tech skills all folks over 50 should know.
Don’t forget to share this guide with the people in your life who are less tech-savvy.
Here are some practical actions to maximize your smartphone’s productivity.
Senior tech skills
There’s always a learning curve when adopting new devices. But as you age, you’ll face more hurdles.
For example, dry skin is a common problem for older people. According to Medline Plus, aging skin cannot retain moisture. This means people over 50 may struggle to use their smartphone or tablet’s touch screen.

Touch screens rely on our skin’s electrical charge to pinpoint where we touch. That charge is strongest when our hands are moist and warm, which is why dry hands can make your digital life harder. Your touch screen won’t always react well.
Fortunately, there are ways to work around the issue. You can use a stylus to manage your smartphone effectively. Tap or click here for three styluses to better control your phone and tablet.
This is just one reason why many seniors have trouble using technology
This guide is designed to help people overwhelmed by smartphones become tech-savvy. Aside from iPhones and Androids, you also have to contend with the following:
- Social media apps.
- Tablets.
- Laptops.
- VR headsets.
- Projectors.
One way to make your devices less intimidating is to use built-in accessibility settings. For instance, you may struggle to see your phone screen because it’s too dark and the text is tiny.
All you have to do is head to your settings. Tweak a few features and you’re good to go. Tap or click here to make text larger on your phone, tablet and computer.
Now for some helpful tips.
1. Turn on these emergency and health settings
A smartphone can save your life if it’s set up correctly. That’s why you should inform your smartphone about health issues. This way, first responders and concerned bystanders can form a game plan in a medical emergency.
Say you faint in public due to low blood sugar. If someone calls medical professionals to check you out, they can use your phone’s Health app to help you — even if your iPhone is locked. You just need to set up your Medical ID so people who want to help you can see the following information about you:
- Name.
- Age.
- Medical conditions.
- Medications.
- Allergies.
- Emergency contacts and more.
How to set up emergency settings on your iPhone
When opening the Health app on your iPhone for the first time, you’re prompted to enter basic health information. You can always go back to update your Health Details. Here’s an example of what the screen will look like:
After you fill out the Health Details section, it’s time to set up your Medical ID. Follow these steps:
- Open your iPhone’s Health app, then tap your profile picture.
- Select Medical ID > Get Started or Edit. Enter your health information.
- Tap Emergency Contact and add a trusted person’s information.
- Tap Done.
You’re not entirely done yet. You must allow emergency services to access your Medical ID even when your screen is locked. Here’s what to do:
- Open the Health app and tap your profile picture.
- Tap Medical ID > Edit.
- In the Emergency Access section, slide the toggles next to Show When Locked and Share During Emergency Call to the right to enable.
Now, first responders will be able to see your important medical information. This can save your life in case of an emergency.
Here’s an example of the type of data they’ll see if they ever need to help you:
How to set up emergency settings on your Android
NOTE: Some of these features only work on Android 12 and up.
To protect yourself in case of an emergency, follow these steps:
- Go to Settings > Safety & emergency.
- Select Medical Information to enter your name, blood type, allergies, medications and more.
- At the bottom of the screen, toggle this setting on: To help in an emergency, people can view this info without unlocking your device.
This way, first responders will be able to help you. You can breathe easily now that you have one of the most critical senior tech skills. But don’t relax too much. There’s one more thing you must do — set up emergency contacts.
This one’s easy: Just go to Safety & Emergency settings > Emergency Contacts > Add Contact. Here are a few more ways to share medical information on your Android in an emergency.
2. Start backing up your data with cloud storage
A stolen phone means you could lose everything in an instant. Protect yourself by turning on automated backups for everything — including photos.
If your phone’s storage is full, you can set up Google Drive or Apple’s iCloud to delete old photos or videos to make more space. This way, you’ll have all your data and memories intact, even if you break or lose your device.
To turn on iCloud data backup on an iPhone:
- Go to Settings > [your name] iCloud > iCloud Drive.
- Toggle on Sync this iPhone. NOTE: You get 5GB of free storage with iCloud. You’ll have to pay a monthly fee if you need more space. It costs 99 cents for 50GB, $2.99 for 200GB and $9.99 for 2TB.
To set your Android to automatically back up, follow these steps:
- Open your Google One app.
- Tap Storage and scroll down to Backup.
- Then, tap View > Set up data backup > Manage backup.
NOTE: You get 15GB of free cloud storage with your Google account. If you need more storage, a Basic Google One plan costs $1.99 monthly and comes with 100GB of storage. A Standard plan costs $2.99 monthly for 200GB and a Premium plan costs $9.99 and comes with 2TB of storage. There are more options if you need more space.
From there, you can choose your backup settings.
RELATED: 5 photo storage options beyond Google Photos
3. Silence unknown callers



No list of essential tech skills would be complete without this tip. After all, constant and mysterious phone calls can be highly annoying.
Save yourself from this nightmare by silencing unknown callers. Follow these steps on an iPhone:
- Go to Settings > Phone > Silence Unknown Callers.
- Slide the toggle next to Silence Unknown Callers to the right to enable it.
Now, your phone won’t ring when an unknown number calls. It will be silenced, sent to voicemail or displayed on your Recents list. Plus, incoming calls from familiar numbers will still ring.
You can even go a step further. On an iPhone, you can also hide texts from unknown reminders.
- Go to Settings > Messages.
- Slide the toggle next to Filter Unknown Senders to the right to enable it.
Just be careful with this one. If you’re waiting for a job interview follow-up or a note from your doctor, you might want to skip that step.
Here’s how to block calls from unknown callers on your Android phone:
- First, tap the Phone icon. It’s near the bottom of the screen.
- In the top-right corner, tap the three-dot menu in the top right corner.
- Then, select Settings > Blocked Numbers.
- Lastly, slide the toggle next to Block Calls From Unidentified Callers.
Remember: Be careful with this one if you’re waiting for the doctor’s office to reach out or for a similar important call.
However, this can save you from many nasty scamming attempts targeting you. Tap or click here to avoid the most popular tactics scammers use to fool older people.
You may also like: 5 useful apps every senior should download