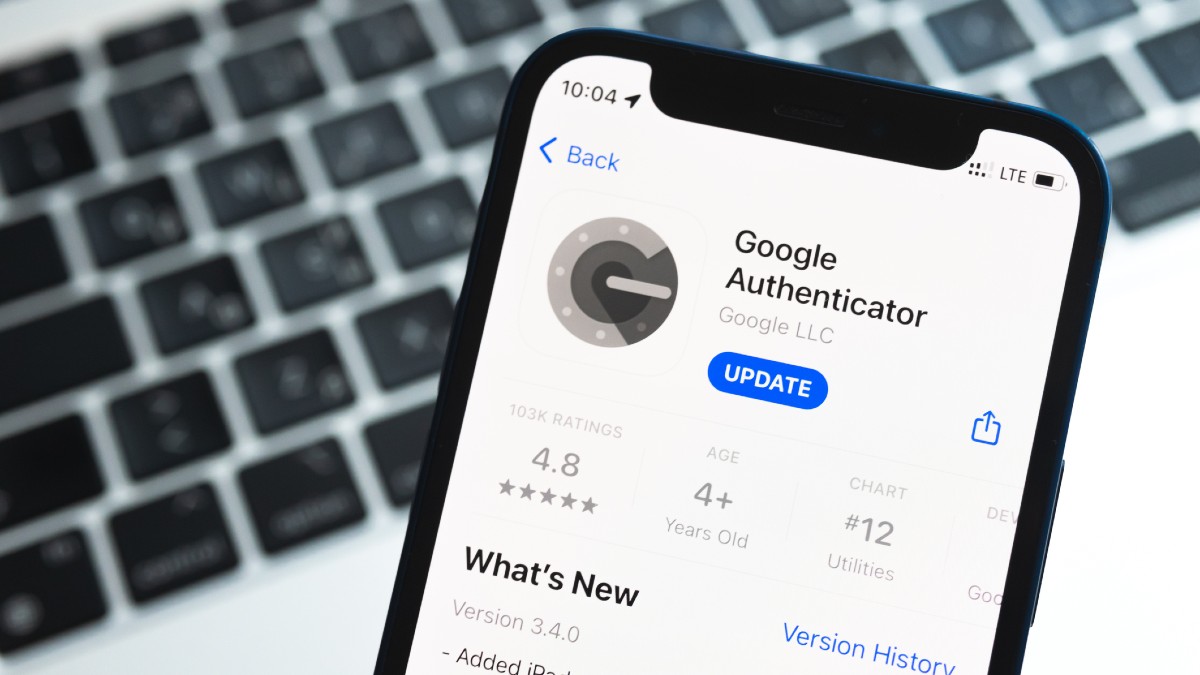Privacy is everything. In a world where data breaches have become commonplace, we must protect our information and privacy in every way possible.
Your Android phone doesn’t come with perfect privacy. No product does. You have to tweak your settings and adjust how your information is shared.
It’s time to reclaim some privacy. Here are five Android phone settings to adjust ASAP.
1. Enable 2FA (two-factor authentication)
Two-factor authentication is a great way to secure your online accounts. Passwords can be stolen through data breaches or simple mistakes, or hackers can crack them if they aren’t super complicated. That’s why using two-factor authentication (2FA) whenever possible is critical.
Two-factor authentication means you need a second way to prove who you are when logging into an account. It can be something only you know (an answer to a question), something you have (your device), or who you are (a fingerprint, voice pattern or facial scan).
You enter the temporary code and you’re in. Your account should be safe since hackers can’t access this extra security step.
To turn on two-factor authentication on your Android device, do this:
- Open your Google Account.
- In the left panel, select Security.
- Under How you sign in to Google, select 2-Step Verification > Get started.
- Follow the on-screen steps.
With 2FA, you can receive a one-time code sent to your phone through text message. But there is an even more secure way to use 2FA. We recommend using an authenticator app like Google Authenticator. Tap or click here to learn how to use 2FA and authenticator apps.
2. Go through app permissions and restrict them
You know how we all joke about skipping through Terms & Service agreements? Most of us are also guilty of doing this when we install apps on our phones or tablet. Most people do this. Apps collect and sell data more often than you realize.
To restrict app permissions, do this:
- On your phone, open the Settings app.
- Tap Apps.
- Tap the app that you want to change. If you can’t find it, tap See all apps. Then, choose your app.
- Tap Permissions.
- If you allowed or denied any permissions for the app, you’ll find them here.
- To change a permission setting, tap it, then choose Allow or Don’t allow.
Location-based service apps require the most information. Yes, they require your location (which should be private), but they also request additional access they don’t need. This is more common with free apps from unknown publishers or small companies but can happen regardless of which publisher the app is under.
3. Disable sensitive notifications
When YouTube sends you a video suggestion, do you want people to see it when your screen lights up? What about a period or fertility tracking app and text messages from your spouse? You can quickly restrict apps with sensitive information from sending notifications to your home screen.
This is how you do it:
- Open your phone’s Settings app.
- Tap Apps & notifications > Notifications.
- Under Lock screen, tap Notifications on lock screen or On lock screen.
- Choose Don’t show notifications.
Saving smartphone privacy isn’t just about security and file access from unknown hackers. It’s also about keeping your personal information to yourself.
4. Disable camera and microphone access
Your phone can listen in on you just like your webcam does. Your voice and face should be private, so you need to disable your microphone and camera from having constant, uninterrupted access.
- Tap on your Settings app.
- Go to Privacy on the first menu.
- Under Permission Manager, tap on your camera and microphone individually.
- Here you can see which apps have permission for your camera and mic. Disable them if they don’t need to use them.
For location, camera and microphone permissions, you may be able to choose the following:
- All the time (location only): The app can use the permission at any time, even when you’re not using the app.
- Allow only while using the app: The app can use the permission only when you’re using that app.
- Ask every time: Every time you open the app, it’ll ask you to use the permission. It can use the permission until you’ve finished with the app.
- Don’t allow: The app cannot use the setting, even when you’re using the app.
5. Disable personalized advertisements
Targeted ads are not only a way for others to see what your typical search history looks like (because ads are often contoured based on your searches), but it also gives companies control over your data.
To disable personalized ads, do this:
- Go to the Ad Settings page.
- Choose where you want the change to apply:
- On all devices where you’re signed in: If you aren’t signed in, at the top right, select Sign in. Follow the steps.
- On your current device or browser: Stay signed out.
- Turn off Personalized Ads.
Once you’ve turned off personalization, Google will no longer use your info to personalize your ads. Ads can still be served based on information like your general location or the content of the website you’re visiting.