Your phone is one of the most important devices you own, but it can do so much more that you may not be aware of. While developers push new features and settings all the time, it’s usually up to you to find them.
Change can be good or bad, depending on how you look at it. Some affect your privacy, while others seek to make your life easier. Tap or click here for five new changes Google is cooking up.
Security is a top priority for your smartphone, so wouldn’t it be great to know more about it? Read on for five new settings for your iPhone or Android gadget and how to manage them.
1. Two-factor authentication
A strong password is important, but there’s always room for improvement when it comes to accessing your device. Two-factor authentication, or 2FA, adds another layer of security. This could be something only you know (the answer to a specific question, for example), something you have (a smartphone) and who you are (a fingerprint, facial scan, voice pattern).
If either factor isn’t recognized, for example, your password or the code sent to you, you won’t have access to the device. This is important if you lose your device or are signing into a new one. Here’s how to enable it on your phone:
2FA for iPhone (Apple ID)
- To turn on 2FA on your iOS device, go to Settings > [your name] > Password & Security and tap Turn on Two-Factor Authentication.
- Tap Continue, then enter the phone number where you want to receive the verification codes.
- Tap Next and enter the code.

2FA for Android (Google)
- Open your Google Account and select Security.
- Select 2-Step Verification under Signing in to Google and then Get started.
- Now pick a method for verification: Google prompts, security keys, Google Authenticator or similar apps or a verification code sent to your phone via text or call.
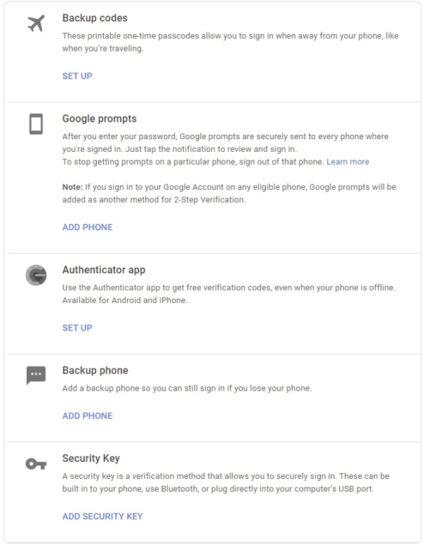
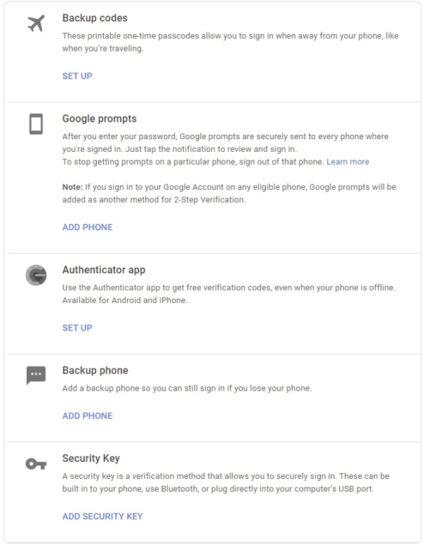
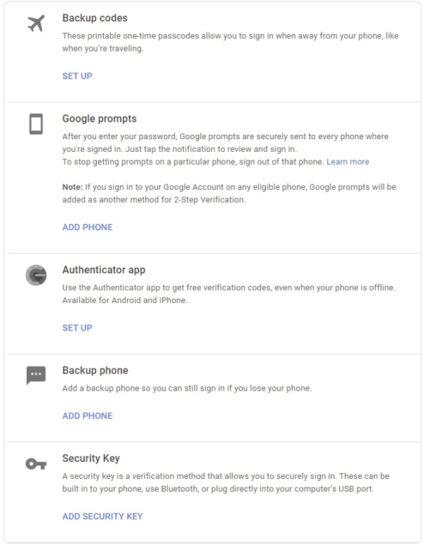
2. Autofill
Two-factor authentication is a good security measure, but some people don’t activate it because they don’t want to deal with the extra steps involved. Autofill options make it easier to use 2FA when logging into a new device or account.
Security Code Autofill (iOS)
When you log into a new app or site with your 2FA-enabled iOS device, you no longer have to open the Messages app to get the code. Instead, the code will appear on your keyboard and you can tap it to autofill the security field. This feature is built into iOS 12 and later and there’s no need to enable it. Tap or click here for more iPhone security tips.
SMS Verification Code Autofill (Android)
- Open Settings and search Autofill. Then tap the service you want to enable it for.
- Now open Settings again and go to Google > Verification Code Autofill and set the slider to On.
- When using an app that supports it, tap Autofill to populate the security field.
3. Password safety
How do you know if a password is good or if it’s been compromised? It could have been involved in a breach or be so common that other people are using it. Now you can check the status of your passwords and get help changing them.
Keychain password reuse auditing (iOS)
Safari stores your passwords in Keychain, accessible from your iOS device or iCloud. Your passwords are checked against a list of breached passwords, informing you if you have been compromised. This feature is turned on by default with iOS 14.
Go to Safari > Preferences > Passwords and look under Security Recommendations to see if any of your passwords were compromised. If so, you’ll get a prompt to update your password with a stronger one.
Google Password Checkup



Chrome’s Password Checkup feature is built into the Password Manager. Go to passwords.google.com and select Password Checkup > Check Passwords.
Here you can see which passwords have been compromised and which ones are weak and need to be changed. Tap or click here to check out similar features in other browsers.
4. Encrypted backup
You back up your stuff in the hopes that you never have to resort to using it, but it’s nice to know it’s there just in case. Encryption protects your precious information and adds some new features on top of that.
Encrypt iPhone backup
Encrypted iPhone backups contain information you won’t find in normal backups, including saved passwords, health data, Wi-Fi settings, call history and website history.
- On Mac with macOS Catalina 10.15 or later, open Finder. Open iTunes if you’re using a Mac with macOS Mojave 10.14 or earlier or a PC.
- Connect your iOS device to the computer and locate it.
- Select Encrypt local backup under Backups in the General or Summary tab.
- Create a strong password and make sure you have a way to remember it.
- Confirm your password and your backup will start, overwriting and encrypting your previous backups.
Android backup encryption
If you’re running Android 9 Pie or later, you have encryption turned on by default. It uses end-to-end encryption, which means only the person who created the data and the person who received it (both you in the case of a backup) can see the data. You can turn it off in Settings, but there’s really no reason to do so.
5. Hide your photos
Ever hand your phone to someone and then regret doing so in fear that they can see photos you may not want them to? You can hide any private photos and easily access them yourself. Here’s how:
Hide photos on iOS
- Open Photos and select the photo or video you want to hide.
- Tap the Share button then Hide to move them to the Hidden folder. You can find the Hidden folder under Utilities in the Photos app.
- Hide the Hidden folder by opening Settings > Photos. Scroll down and toggle off Hidden Album. Now it won’t show up under Utilities. Tap or click here for more hidden iPhone features.
Hide photos on Android
- Open Google Photos on your phone and tap to select the images you want to hide.
- Tap the three-dot menu in the upper-right corner, then tap Move to Archive. This moves your photos out of the main album.
- To access the archive, tap Library then Archive.
