Safety is a selling point of Apple’s latest offering. The iPhone 14 has improved car crash detection and even emergency SOS via satellite. Tap or click here for instructions on sending an emergency text when you have no signal. It could save your life.
With the new iPhone came a new operating system. iOS 16 introduced new safety features and cool updates like the ability to unsend texts and lock screen switching.
The new OS enhanced two iPhone tools: Live Text and Visual Lookup. You can now do much more with the objects, people and texts found in your photos, videos and images from the web.
Use Live Text to copy, look up or translate text from photos and videos
Live Text was introduced with iOS 15, allowing you to capture the text in pictures and copy it as easily as text from a message, web page, note or document. This tool also lets you look up text on the web or translate it right then and there.
Live Text got some enhancements with iOS 16, so you’ll need to update to get the best use out of it. You’ll also need an iPhone XR/XS or newer to use Live Text.
You can use Live Text from an existing photo, the Camera app or the web.
Use Live Text from your camera roll:
- Open the Photos app and select an image containing text.
- Tap and hold on any word and you’ll get a menu. Drag around all the words you want or tap Select All, then tap Copy.
- You can also tap the text selection button on the lower right of your screen to highlight text before copying it.
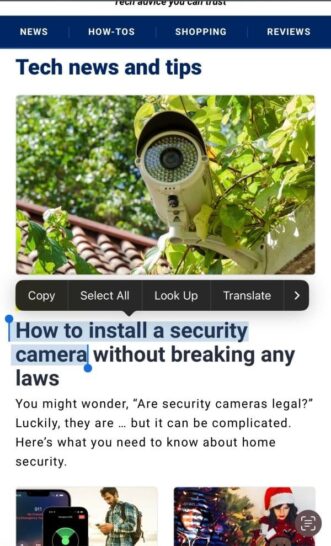
- Open another app and tap on the screen to Paste the text you just copied.
- Tap Look Up to find the highlighted text on the web.
- Tap Translate to translate the text.
Use Live Text from your camera:
- Open the Camera app and point at an object containing text.
- Tap the text selection button that appears on the lower right of your screen.
- Tap and hold any word and you’ll get a menu. Drag around all the words you want or tap Select All, then tap Copy.
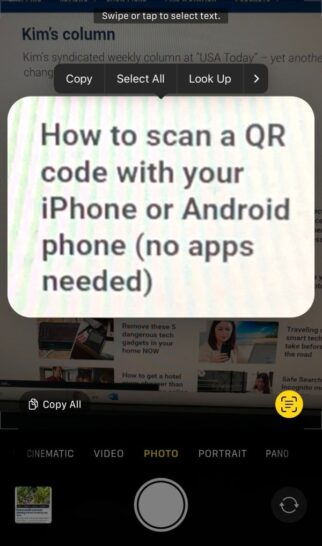
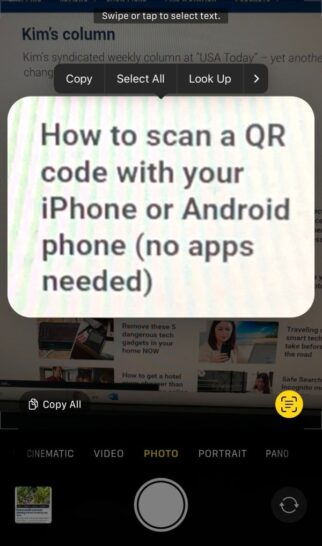
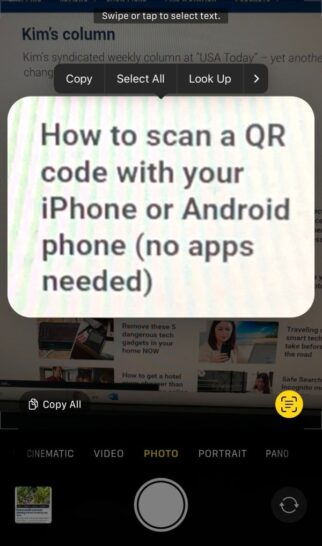
- Open another app and tap on the screen to Paste the text you just copied.
- Tap Look Up to find the highlighted text on the web.
- Tap Translate to translate the text.
Copy web text:
- Open an image on the web containing text.
- Tap and hold the image and tap Show Text.
- Select the highlighted text you want to capture and tap Copy or Copy All. You can see that “Kim Komando / America’s Digital Goddess” is highlighted in the example below:



- Open another app and tap on the screen to Paste the text you just copied.
- Tap Look Up to find the highlighted text on the web.
- Tap Translate to translate the text.
RELATED: What REALLY happens when you unsend, edit or delete a text in iOS 16
iOS 16 added a new twist to Live Text: You can now select text from a video:
Copy text from videos:
- Open a video in your camera roll and pause it when you see the text you want to copy.
- Tap and hold any word and you’ll get a menu. Drag around all the words you want or tap Select All, then tap Copy.
- You can also tap the text selection button on the lower right of your screen to highlight text before copying it.
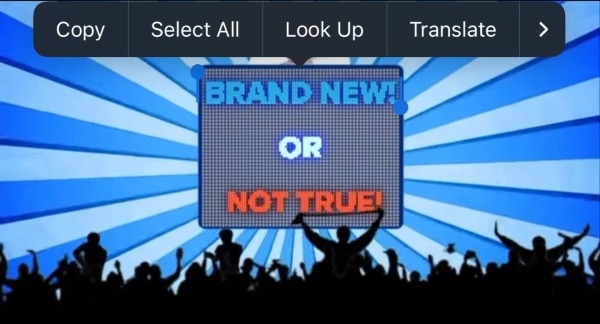
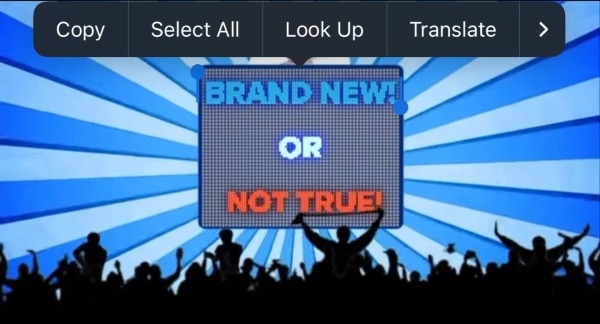
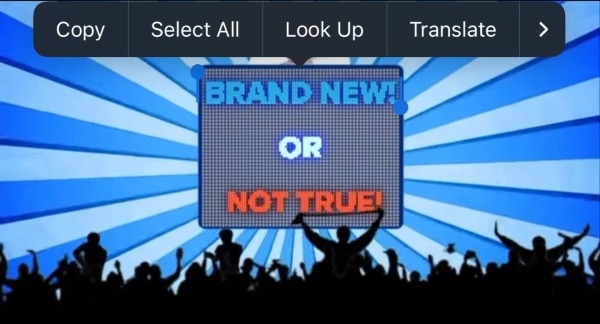
- Open another app and tap on the screen to Paste the text you just copied.
- Tap Look Up to find the highlighted text on the web.
- Tap Translate to translate the text.
Translate text from your camera
You can now translate text right from your camera. Here’s how:
- Open the Camera app and point to the text you want to be translated.
- Tap the text selection button on the lower right of your screen.
- Tap the Translate button on the lower left of your screen to get a translation. The image below was taken from The Kim Komando Show En Español and translated into English.
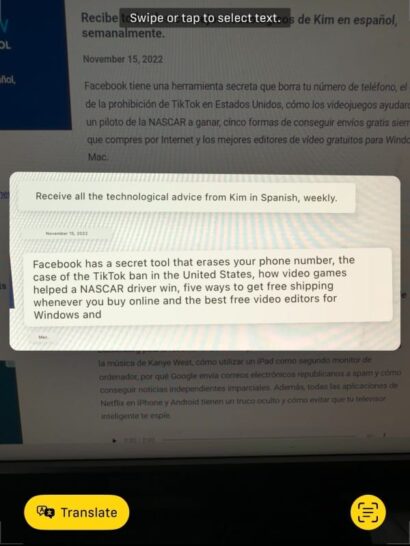
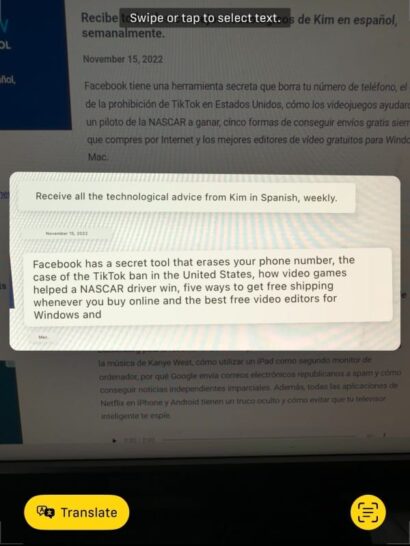
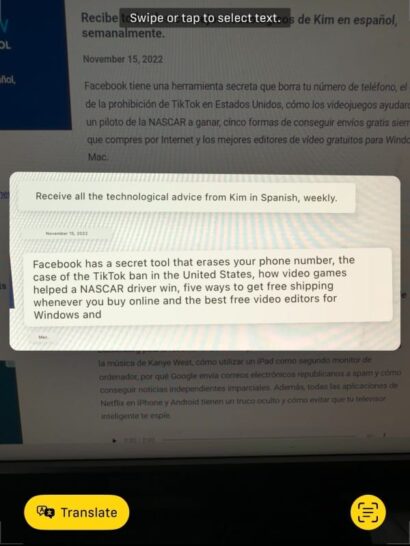
Visual Lookup
iOS 15 introduced Visual Lookup, which enables the Photos app to conduct an online search and provide information about the subject of a photo. It works with people, animals, landmarks, plants, art and more.
Visual Lookup got some updates with iOS 16, so you’ll need to update to get the best use out of it. You’ll also need an iPhone XR/XS or newer to use Visual Lookup.
Use Visual Lookup to get more information from your photos
- Open a photo in full screen. If you see an icon that looks like an i inside a circle, it indicates Visual Look Up information is available for that photo.
- Swipe up on the photo or tap the i inside the circle icon.
- Tap the icon that appears on the photo or at the top of the photo information results to view Siri Knowledge and more information about the object.
- Tap the X, then tap the photo to close the Visual Look Up results.
With iOS 16, you can grab a subject from an image and copy or share it without the background.
- Open a photo.
- Touch and briefly hold the subject of the photo. When it’s outlined, do one of the following:
- Tap Copy, then paste the subject into an email, text message, note, or post.
- Tap Share, then choose a sharing option, such as AirDrop, Messages, or Mail.
- Drag it into an email, text message, or note.
- We highlighted an AI-generated Abby in the example below, which you can read about here:
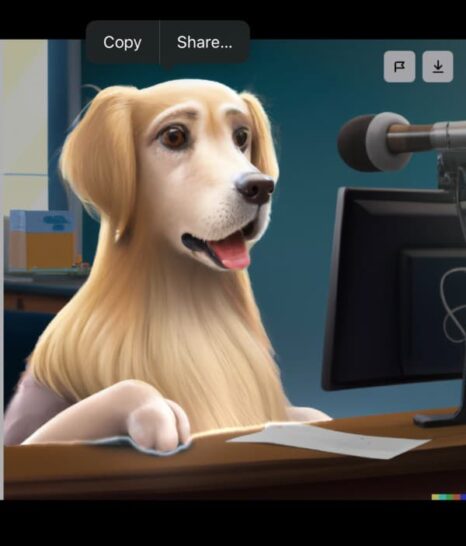
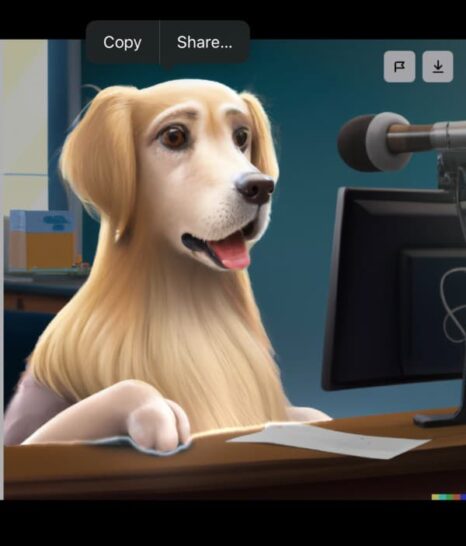
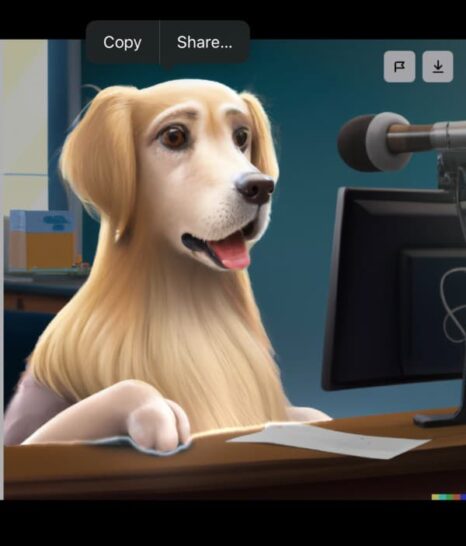
You may also like: iPhone calculator tricks: Copy and paste, swipe to undo and more
