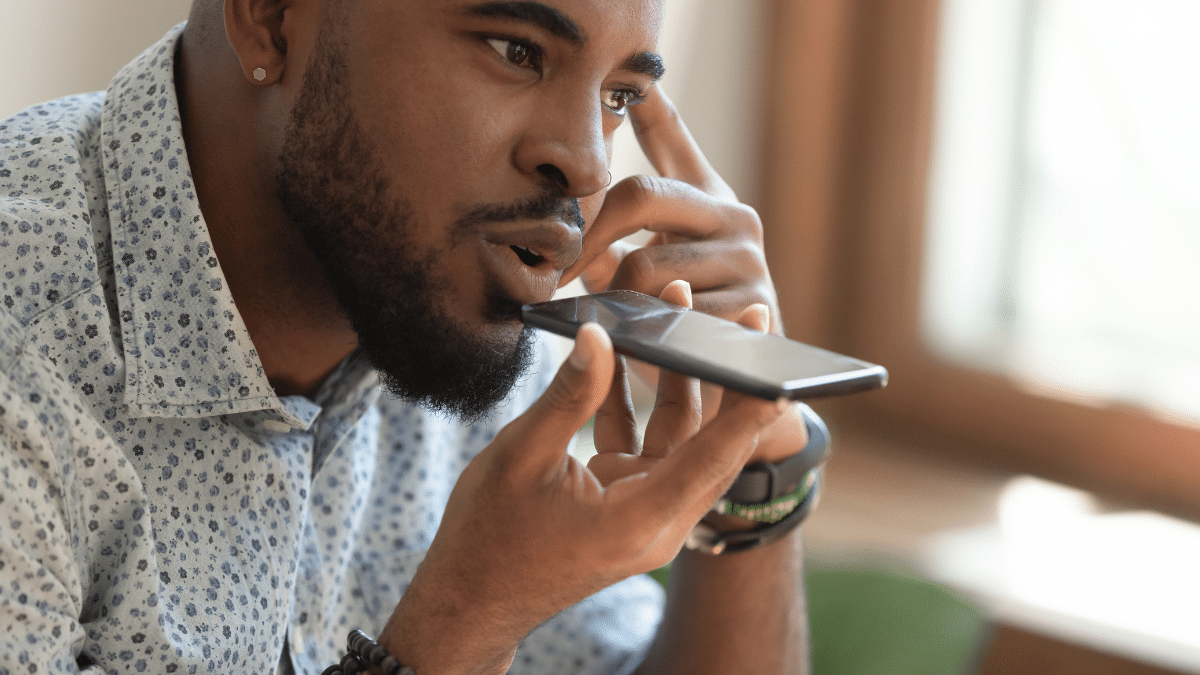A voice assistant is like your own genie: Your wish is its command. For example, you can use it to open navigation apps while you drive. This way, you’re keeping both hands on the wheel and focusing on the road instead of your screen.
As long as you speak clearly, it will do exactly what you want. Tap or click here for five ways to help your smart assistant understand you better.
Luckily, your iPhone or Android comes with these smart assistants built-in. Just say “OK, Google” or “Siri” to trigger them. Without further ado, here are voice commands for Siri and Google Assistant that you’ll use again and again.
1. Show me photos of …
Our content queen, Allie, loves this feature. She tells her phone, “OK, Google, show me pictures of Nova.” Just like that, she can admire photos of her beloved dog, Nova.
Even if you don’t have a pet, you can make great use of this voice command. Just know that this trick only works when you’ve already backed up and organized your pictures through Google Photos. Tap or click here for 20 easy ways to organize your collection in Google Photos.
Once you go through the trouble, though, you’re richly rewarded. You can see specific photos — and filter them by date or device name. Check out this Google tip for inspiration:
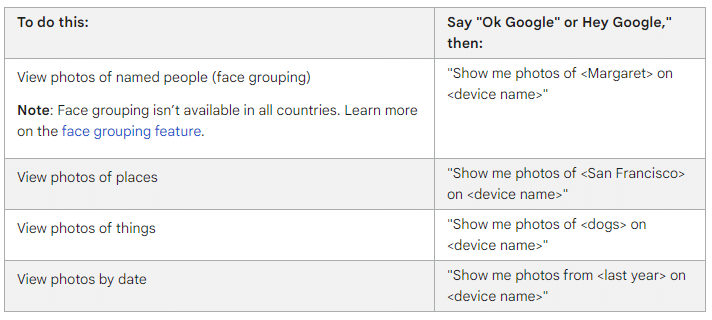
You can also use Siri to search for specific pictures in the Photos app. This makes finding your photos incredibly convenient. You can filter images by:
- People.
- Objects.
- Activities.
- Date.
- Location.
You can even combine those parameters. For example, you could say, “Show me photos of last Halloween” or “Show me photos of Nova from last March.”
2. Remind me of …
This next tip is practically the definition of a life hack. It’s so simple: Say, “Hey Google, set a reminder” or “Siri, remind me.” Then, tell your phone which specific reminder you want later on.
For instance, you could say, “Hey Google, remind me to call Kim at 2 p.m. tomorrow.” Or you can say something like, “Siri, remind me to pick up milk at 3 p.m.”
If you’re a forgetful person, you’ll love this tip. Tap or click here for a shortcut to automatically send birthday texts.
3. How long until …
Maybe you’re having a conversation with friends and aren’t sure when that new movie is coming out. Or you want to find out how long until Christmas. You can answer your question without pulling up your phone’s browser.
Just say, “Hey Google, how long until Christmas?” or “Siri, how long until 2022 is over?” Either way, you’ll get your answer.
That’s not the only helpful tip you need to know. You can also ask Siri or Google Assistant for your estimated time of arrival. This built-in safety feature helps you focus on the road while driving.
Find out how long until you arrive by asking, “What’s my ETA?” If you want more travel safety tips, we’ve got you covered. Tap or click here for Kim’s latest travel checklist.
4. Take a screenshot, hands-free
Screenshots are great for sharing anything from a recipe to a funny meme. They’re also helpful reminders for appointments and grocery lists when browsing recipes online.
You can take a screenshot simply by using your voice. Just activate Google Assistant through the app, start it with a button press or say, “Hey Google,” and then say, “Take a screenshot.”
You may need to check your settings if the command isn’t working. Open Settings and go to Apps & notifications > Advanced > Default apps > Assist & voice input. Then turn on Use screenshot.
Have an iPhone? Just say, “Hey Siri, take a screenshot.” It will be saved to your camera roll.
5. Search your apps
Your voice assistant can interact with apps. On your iPhone, say “Hey Siri, launch (name of the app)” to open up the one you want to use. You can also say things like, “Hey Siri, get me a ride with Uber” or “Hey Siri, pay Jim $5 with Venmo.”
On your Android, you can say, “Hey Google, open Dunkin Donuts,” or go further and say, “Hey Google, order coffee from Dunkin Donuts.” Try similar commands like “Hey Google, where is my Walmart order?” or “Hey Google, play Frank Sinatra on Spotify.”.”
On Android, supported apps include, but are not limited to, Snapchat, Discord, Etsy, MyFitnessPal, Mint, Nike Adapt, eBay, Kroger, Best Buy, Postmates and Wayfair.
6. Wipe its memory
You may accidentally trigger your assistant with a word that sounds alike. If you say something that sounds similar to “Siri” or “Hey Google,” it may perk up its metaphorical ears.
Luckily, Siri and Google Assistant both make distinctive noises when they’ve been activated. If you want to stop Google Assistant from recording the rest of your conversation, say, “That wasn’t for you.” This also deletes whatever it just recorded from your history.
You can also tell Siri, “That wasn’t for you,” when it turns on accidentally. However, Apple hasn’t officially said whether this phrase wipes your previous recording from its memory.
7. Light it up
When it’s dark and you’re trying to read a menu or make your way down a poorly-lit hallway, you don’t want to fumble with your phone to find the flashlight. Say, “Turn on the flashlight.” It works for both Siri and Google Assistant. Just say the wake name first to make sure they’re listening.
If you’re a Harry Potter fan, you can say “Lumos.” It references the spell Harry and his friends use to light up their wands. Say “Nox” to turn the light off.
You may also like: Smartphone tricks to never miss an important call or text notification again