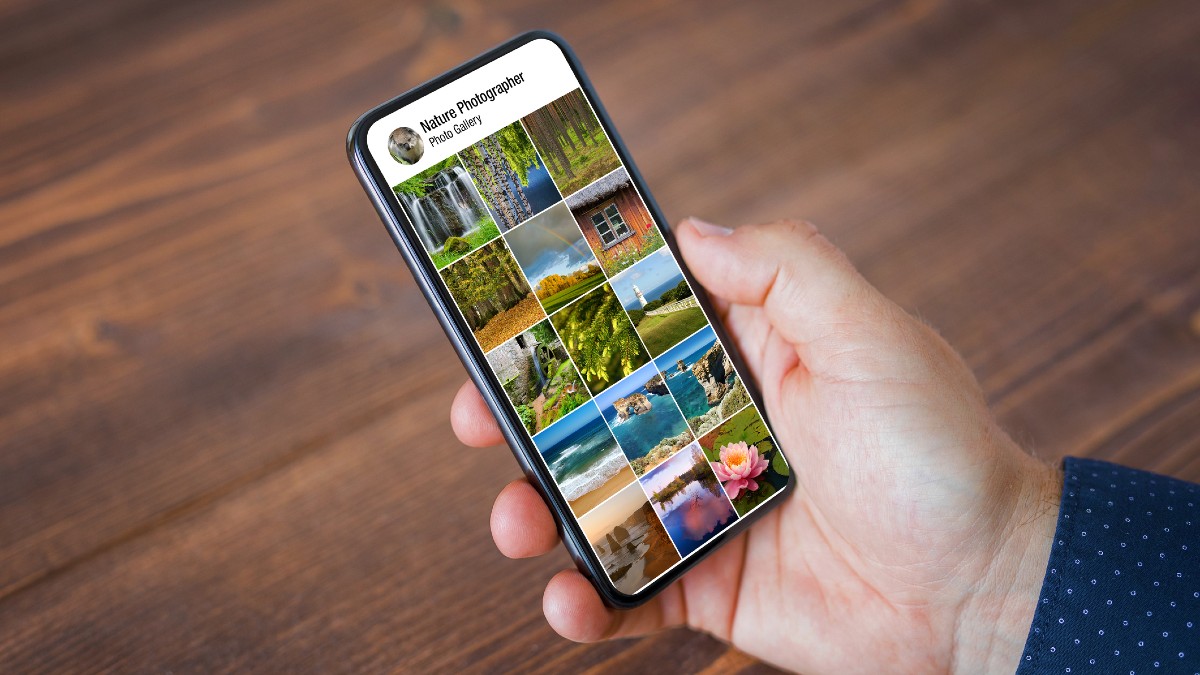The temperature outside is dropping, and you know what that means — holiday photo cards! If you want your card to command some real estate on your loved ones’ refrigerators, the easiest trick is to bring in your pet! Tap or click here for creative ways to include your furry friend in this year’s holiday cards.
Digital cameras have been around for over 30 years. If you were lucky enough to own one, you’ve been taking digital photos for decades. That also means that you have tons of images. Even if you only started taking pictures with a smartphone, that amounts to an enormous collection of digital memories.
At some point, you need to sort through and organize your photos in a central storage location. But where do you begin if you have thousands upon thousands of images? It’s a daunting task, but there are a few simple tricks to make things easier on yourself.
Here’s the secret …
Don’t try to do it all at once. If you’re staring at thousands of photos or just swiping through your phone’s gallery and thinking, “How in the world do I sort all this?” you’re not alone. But don’t think about the end goal. Take it a small chunk at a time.
That can mean sorting through one day, week or month of photos while watching TV. Or maybe you turn on your favorite podcast and sort pictures until you finish an episode.
No matter how you decide to split things up, stay consistent. Chip away a little at a time and before you know it, that mess is contained. Need help getting the ball rolling? Here are some tips for cleaning up your photos.
Locate them all
You might have photos stored in places that you don’t realize. The most obvious place would be digital storage, like your smartphone or computer’s hard drive.
But what about the old camera you threw into the junk drawer years ago? There is a chance the memory card might still have some images on it that haven’t been backed up anywhere.
Make a list of all the places where you could still have photos stored:
- Go through drawers and storage cupboards and gather all the old and forgotten technology.
- Look through online storage services like Google Photos, Amazon Photos, Dropbox or iCloud. You might not use Flickr anymore, but it could hold more photos than you think. The same goes for Photobucket.
- The junk drawer could hold more than just old tech. Where do you put your flash drives? Find them and check them for images.
Enlist a program to help
The next step can be laborious, but saving storage and money is necessary. If you have been studious about placing your photos in marked (or dated) folders, going through them shouldn’t be too painful. But you should make sure not to store duplicate images.
If you have photos spanning decades from various devices, you’ll need some help sorting through them. Luckily, there are apps for that.
Remo duplicate photos remover for iOS and Android
Available for Android and iOS devices, Remo Duplicate Photos Remover was developed to locate, preview and delete duplicates. You can also quickly remove altered and similar images received through instant messages and social media.
Duplicate Cleaner for Windows
Duplicate Cleaner helps you locate and delete similar photos and works for other file types, too. It’s compatible with Windows 10 and Windows 11. You can find pictures that have been altered in size or orientation or even saved in a different format.
Photos Duplicate Cleaner for Mac
If you’re working on a Mac, look at Photos Duplicate Cleaner. Just select a folder and let the program do its work. PDC creates groups of duplicate photos, so it’s easy to find the number of occurrences of similar images. It also makes it easier to clean the selected duplicates.
All copies of a photo are deleted except the original. This can save tons of disk space on your Mac and external storage devices.
Find the right storage solution
You’ve gathered up all your photos and removed duplicates. Now what? The next step is deciding on the central platform to host them. You could take a hybrid approach by storing them in the cloud and on a dedicated hard drive, or you can just use a cloud option.
Here are some options:
- Google Photos used to offer unlimited free storage but switched to a subscription model last year. You get 15GB for free with your Google account. Beyond that, you’ll have to pay monthly for a Google One Plan: $1.99 for 100GB, $2.99 for 200GB and $9.99 for 2TB. Note: Google Photos has duplicate detection upon upload. Neat!
- If you mainly use iOS devices, consider storing your photos in iCloud. You automatically get 5GB of storage when you sign up. You can upgrade by paying a monthly fee. For 50GB, it costs 99 cents, 200GB is $2.99, or 2TB is $9.99.
- Dropbox is another popular option. A free account will give you 2GB of storage, which can be increased to 2TB for $9.99 a month.
- Flickr presents an attractive offer. Since being acquired by SmugMug, a free account allows you to store 1,000 photos and videos and is ad-supported. Upgrading to Flickr Pro+ for $8.25 a month gets you ad-free unlimited storage and backup options.
RELATED: This tech mistake is costing you money every single month
Sorting through it all
Now that your collection is free of duplicates and in one place, your next step is to sort through the mess so you can easily find the photos you want. How can you speed that process up if you have hundreds or thousands of images?
Open-source digital photo management digiKam is excellent for this purpose. It runs on Linux, Windows and macOS and is a tool for importing, managing, editing and sharing photos.
This free app lets you work directly with your photos’ metadata or all the info stored within the photo file, like when it was taken, camera details and location.
You can add tags and geographic coordinates to your photos, making them easy to search for. You can also scan for specific faces in pictures and label them, which will help you group photos by the people they feature.
DigiKam lets you upload files directly to your favorite cloud storage services. This allows you to organize and back up your photos in one place.
Try an external drive
In combination with cloud storage, we recommend storing your photos securely on an external hard drive. External drives can easily be locked away in a safe.
Western Digital has been making popular external drives for years. This USB 3.0 drive is compatible with Windows PCs, Mac, PlayStation 4 and Xbox. It comes in four varieties ranging from 1TB to 5TB.
Solid-state drives (SSD) are a bit more expensive than conventional ones but offer faster transfer speeds. Since this SanDisk SSD is compatible with USB-C and USB 3.2, it has transfer speeds of up to 1050MB/s. It also features drop protection and IP55 water and dust resistance.
If you’re looking for something a bit more powerful than a standard external drive, the My Book Desktop is a solid choice. With up to 18TB of storage and fast read speeds, the My Book Desktop external storage also features an automatic backup function.
Easily merge duplicates on your iPhone
Apple added a valuable tool for iOS 16. Your iPhone now has a “duplicate photos” folder where you can merge anything duplicated. It’s so easy to use:
- Open the Photos app and select Albums.
- Scroll down and select Duplicates (under Utilities).
- You can either select all of them by hitting Select > Select all > Merge or select individual photos and tap Merge.
- Confirm your choice and take back some storage space!
Have a company digitize your old photos for you
Do you still have old photo albums? You can have them digitized at Costco onto a thumb drive. You also get them backed up to a MemoryCloud account, which you can access for 90 days. With that, you can download your photos to your phone or computer.
Prices start at $24.99 for the first 62 images, then 32 cents for each additional one. Tap or click here for more details from Costco.
Go with a super secure option
Every once in a while, the computer you rely on can fail. No, it’s not the hardware or the software — it’s malicious viruses or even ransomware that take over your system.
Imagine a hacker gaining access to your computer and denying you access to your data until you pay a hefty fee. Don’t leave your computer unprotected. Defend your data with our sponsor, IDrive.
Save a whopping 90% when you sign up at IDrive.com and use the promo code “Kim” at checkout.
You may also like: Phone cleaning guide: Get more years out of your iPhone or Android
We may receive a commission when you buy through our links, but our reporting and recommendations are always independent and objective.