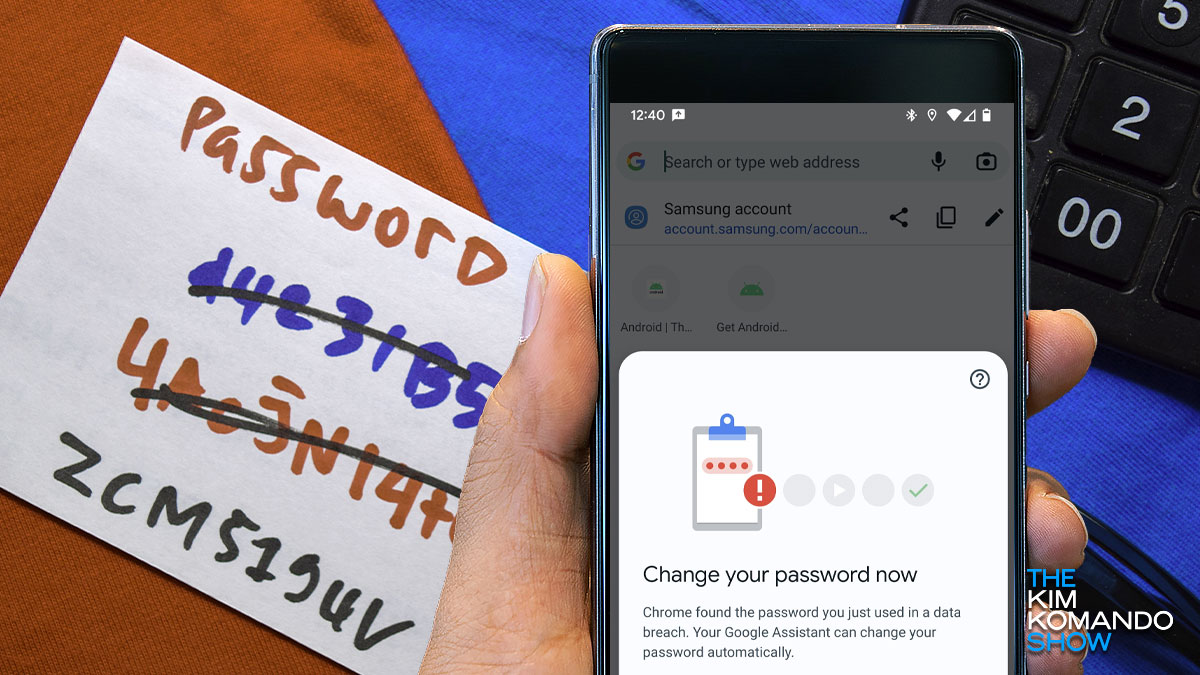It is almost a given that if you have ever entered your email address into a website or signed up for a service, hackers will breach it at some point.
When you get the dreaded notification that your account details are part of a massive database leak, you usually have to go through the laborious process of changing passwords. Unfortunately, people aren’t creative regarding passwords, which is almost as bad as not changing them.
Thankfully, Google Assistant can help. Read on to see how to use the smart assistant to change your credentials.
Here’s the backstory
For some time, Google’s Chrome browser has been able to alert you if your credentials were included in a data breach. The browser will helpfully suggest which sites use those login details, but it is up to you to manually change the passwords.
Google has moved that process to Chrome for Android phones, and Google Assistant can help you change compromised passwords.
If Google Chrome detects a password breach, you’ll see a pop-up on the screen. “Chrome found the password you just used in a data breach. Your Google Assistant can change your password automatically,” read the message.
You can close the message or click on the Change Automatically button. The latter option lets the assistant take the wheel and create a new password. It is then updated and stored in Chrome’s password manager.
What you can do about it
As mentioned, the password update for Google Assistant is only on Android phones for now. There is no indication if the feature will make its way to iOS. However, iPhone users can still see compromised passwords in Chrome. Here’s how:
- On your iPhone or iPad, open Chrome.
- Tap the three dots More > Settings.
- Tap Google Services.
- Turn Warn you if passwords are exposed in a data breach on or off.
But it does come with a caveat for both Android and iOS. Websites handle password changes differently, and only a few are compatible with Google Assistant for now. For example, Chrome will indicate a compromised password but say “Change Password on Website.”
To see if your Android device’s Chrome app includes the feature, open the Chrome app, tap Settings and then Passwords. If a website is compatible, you’ll see a Google Assistant bubble next to it with Change Password instead of the regular arrow.