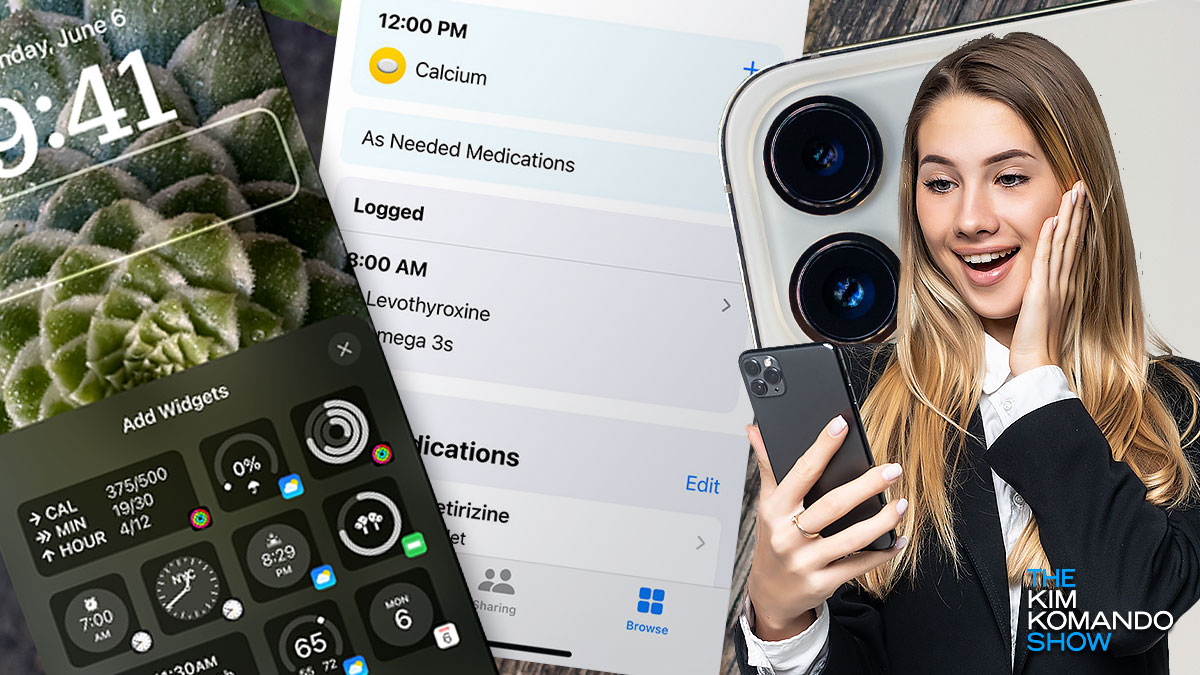Apple unveiled its new iPhone 14, Apple Watch 8 and AirPods Pro this month. All four iPhone 14 models get better crash detection and satellite communication in an emergency. Tap or click here for details on everything Apple revealed.
If you have an iPhone 8 or later, you’ve probably already updated to iOS 16. The latest operating system introduces cool new features, such as the ability to customize your lock screen and unsend or edit texts.
We put together five standout features from iOS 16 for you to check out.
1. Customizable Lock Screen
The Lock Screen features a new depth perception tool where the clock appears to be behind objects in the wallpaper. But by far, the most welcome change is setting up multiple Lock Screens or using several photos.
When you create a Lock Screen (you can now tap and hold the Lock Screen to go directly to settings), you can select multiple images to use. Then, you have the option to set the frequency at which they change. This can be hourly, once a day, when you tap the screen or every time you wake your iPhone.
It’s a great way to keep things fresh and eliminate the difficult choice of finding the perfect image that matches your personality. It also lets you change wallpapers easily. For example, you can have a wallpaper set for when you are at work and another for weekends.
Here are more new changes to the Lock Screen:
- During the wallpaper creation process, you can change the font’s color and size.
- Customizable widgets let you see calendar events, the weather, battery levels, alarms and time zones without having to unlock your phone.
- You connect your Focus to your lock screen and use filters to block out distractions such as messages, emails and other notifications, too.
You can customize existing Lock Screens or create new ones. Here’s how:
- Tap and hold the Lock Screen.
- Tap Customize to work on the displayed screen or the plus icon to create a new one.
- Choose from different wallpapers, photos, colors and widgets.
2. A new way to see notifications
If you have a cool Lock Screen photo, you don’t want it blocked with notification banners. In iOS 16, there are three ways that you can now display notifications, and they all only appear at the bottom of the screen.
- List view is the traditional option where notifications appear on your display underneath each other.
- Stack view groups notifications together, letting you scroll through the previews like a Rolodex.
- Count view only displays the number of notifications, and when you tap on it, it expands to show a preview.
You can pinch the notification list on the Lock Screen at any time to change the layout on the fly.
Go to Settings > Notifications and choose a notification style from under the Display As section.
3. Keep track of medications
This is a handy new function in the Health app. After setting up your health data, you can add any medications you are currently taking to set a schedule and keep track of dosages. You can create a list to keep track of medications, vitamins and supplements you take
The app requires access to your camera and then scans the medication’s packaging. Unfortunately, not all medicines are currently listed, but there is an option to search for them manually or look up the active ingredient.
Once set up, the Medications tab is available in the Health app. It displays a timeline at the top and a list of the medications you need to take for that day.
Apple says, “Taking certain medications together can make them less effective or cause side effects. To help with this, when you add a new medication, you’ll receive an alert if there is a critical interaction. You can review critical, serious, and moderate interactions in the Health app.”
Here’s how to track your medications:
- Open the Health app and tap Browse at the bottom-right of your screen.
- Select Medications then tap Add a Medication.
- To identify the medication, do one of the following:
- Tap the text field, enter the name, then tap Add.
- Tap the camera icon next to the text field and follow the onscreen instructions.
- Follow the onscreen instructions to create a custom visual of the medication and to set a schedule.
4. Security with passkey
Apple is attempting to make passwords a thing of the past with a new way to log into apps, services and platforms. Saving and using a passkey is quick and easy with one-step account creation and sign-in using Face ID or Touch ID.
Passkeys replace passwords with cryptographic key pairs, making it more difficult for cybercriminals to break into your online accounts. Passkeys are end-end encrypted, more secure than 2FA, never stored on a web server and they stay on your device.
You must have iCloud Keychain turned on and two-factor authentication enabled to use passkeys.
Depending on the website, browser, or app you’re using, saving a passkey to your iPhone and iCloud Keychain usually consists of these steps:
- For a new account: Enter an account name on the sign-up screen.
- For an existing account: Sign in with your password, then go to the account management screen.
- When you see the option to save a passkey for the account, tap Continue.
RELATED: New iPhone and Android security features to turn on
5. Edit and unsend messages
Ever make a mistake while texting and wish you can take it back? Well, now you can!
iOS 16 adds the ability to unsend and edit messages, but the feature only works between two iPhones running iOS 16. And whether you take back or change a text, the recipient will get a notification that you took action.
Here’s how to unsend a message:
- While in an iMessage conversation, tap and hold the message you want to unsend.
- Tap Undo Send.
Here’s how to edit a sent message:
- While in an iMessage conversation, tap and hold the message you want to edit.
- Tap Edit and make your changes.
- Tap the blue checkmark when you’re done.
Tap or click here for more details on how edit and unsend work.
Keep reading
Have an iPhone, iPad or Mac? Here’s how to set up Apple’s built-in storage
Apple security tip: Use private browsing to erase your digital tracks (iPhone, iPad, Mac)