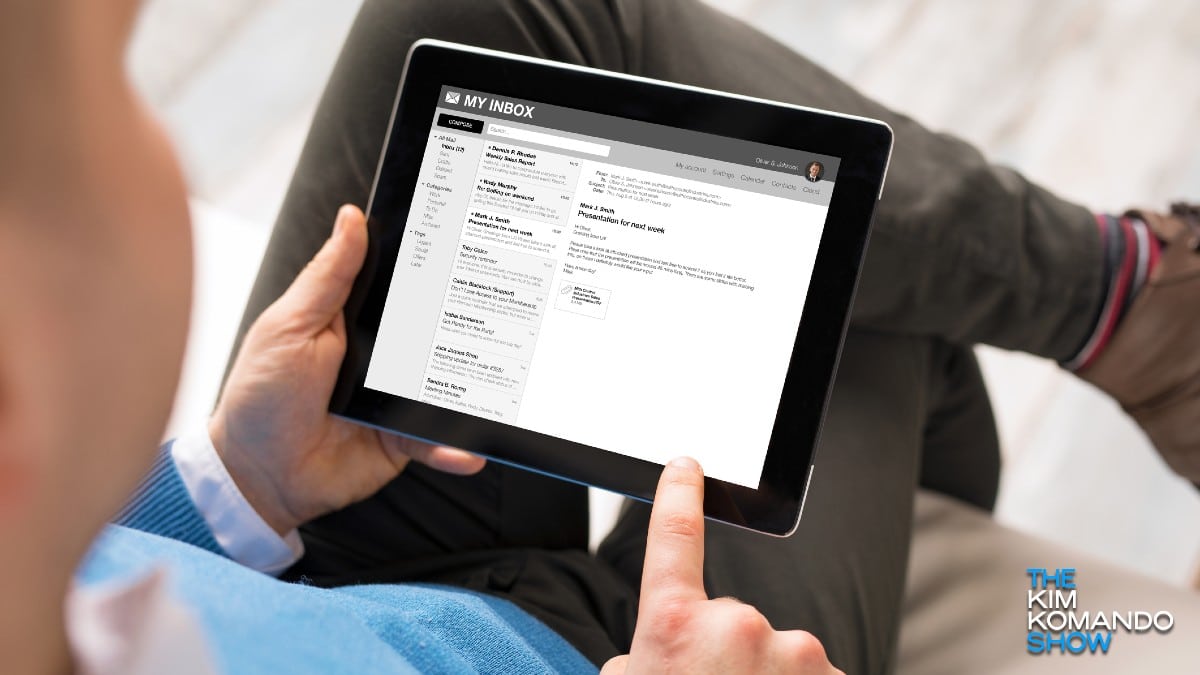Inbox clutter is a significant problem for everyone, but it’s not our fault. It’s those companies that keep signing us up for newsletters we don’t want (though the Komando newsletter is well worth it!). Rather than just unsubscribing to all those inbox intruders, why not hide your email address so they never find it in the first place?
You can create burner emails in a pinch (follow our guide to learn how). They offer a quick and easy way to give someone your email without giving someone your email. But they aren’t the only way to mask your email from those who might abuse it.
Read on for a few other ways to hide your email to boost privacy.
How to hide your email with Gmail
Gmail has its own way of keeping your email address hidden: Aliases. You can do this quickly by adding a word and a plus sign to your email address when you give it out.
For example, if you want to make an alias for booking hotels to stop spam, simply give your Gmail address as “[email protected].” The email will arrive in your inbox, but the hotel won’t know your address.
You can create aliases like this any time and with any combination of words or letters — just don’t be too candid. Nobody wants to see “[email protected]”
If you want additional help with aliases or wish to learn more Gmail tips, check out our guide to all the best Gmail tricks.
Hide your email with Apple’s Hide My Email
Apple’s Safety Check feature might be its latest way to protect your privacy, but it also has a nifty tool for tightening your email security. Hide My Email generates unique, random email addresses that forward straight to your actual address.
Whenever you get the option online to “Sign in with Apple,” you can hide your email address to mask the real one. If you have an iCloud+ subscription on an iOS 15 or newer device, you can create random email addresses in email fields in Safari, too.
You can manage these addresses and where they forward to in the Hide My Email Settings in iOS or iPadOS. Here’s how:
Open Settings > [your name] > iCloud > Hide My Email, then do any of the following:
- Create a Hide My Email address: Tap Create New Address, then follow the onscreen instructions.
- Deactivate a Hide My Email address: Tap an address (below Create New Address), then tap Deactivate Email Address. After you deactivate the address, it no longer forwards emails to you.
- Change which personal email address to forward to: Tap Forward To, then choose an email address. Options consist of addresses that are available with your Apple ID.
- Copy a forwarding address to use elsewhere: Tap an address (below Create New Address), touch and hold the Hide My Email section, then tap Copy. To immediately use that address elsewhere, touch and hold in a text field, then tap Paste.
Use IronVest to hide any email
If you want a more universal email masking solution, we like IronVest. The free version allows you to create up to three custom email addresses, while the paid tiers can generate up to as many as you’d like.
IronVest Plus offers a free 30-day trial and then costs $5.95 a month. IronVest Ultimate offers a free 30-day trial and then costs $14.95 a month. But the free option would work for most.
You’ll need to sign up for an account either way, but once you have, head to “Masked Emails” in the Privacy section to create your unique, random email addresses and adjust where they’ll forward to.
You may also like: A 30-second privacy check every Google and Facebook user must do today