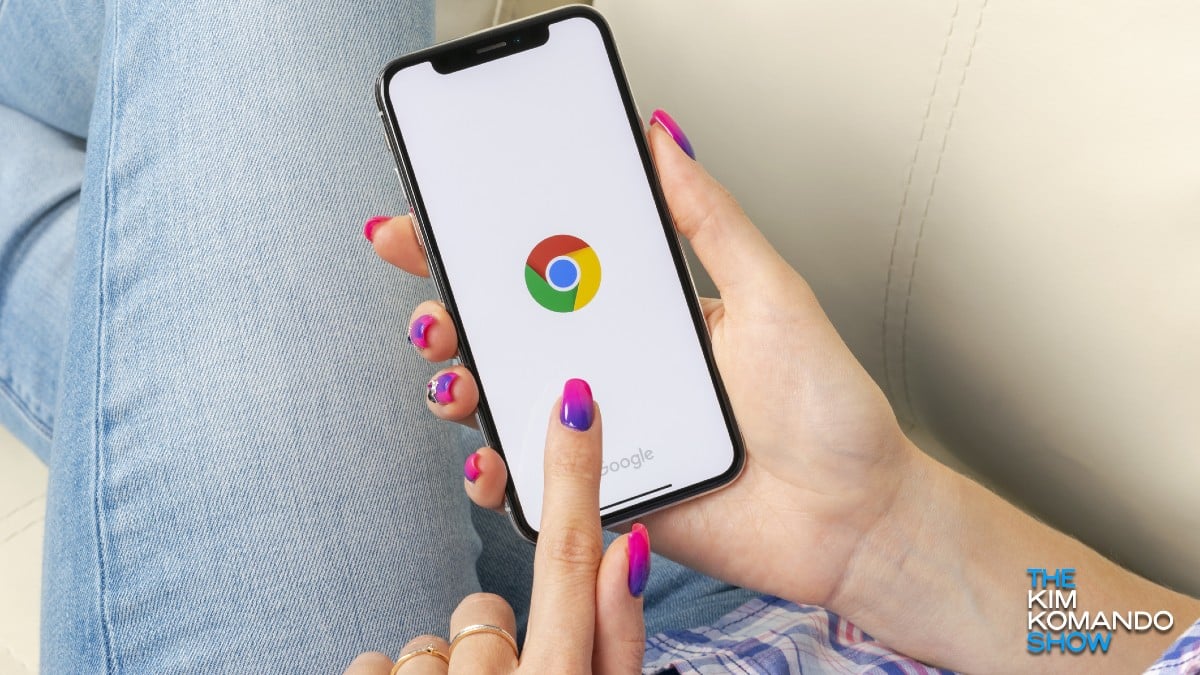Want more out of your Android phone? We all do. Thankfully, Android is very versatile and accessible. But what if your device is running out of storage and downloading apps isn’t an option?
Here’s a quick guide to managing (and understanding) your device storage.
Regularly delete old text messages
Sometimes we hold onto text messages for sentimental reasons. That’s fine, but you can store them in a place other than your phone. Any text messages that aren’t critical should be deleted. You’d be surprised how much space text messages can eat up on your phone — especially if photos are attached.
If you want to automatically back up your texts so you don’t have to keep them on your phone, this is what you need to do:
- Go to your Gmail Account and tap the gear icon for Settings.
- Select See all settings. On the next page, select the Forwarding and POP/IMAP tab.
- In the IMAP access section, select Enable IMAP.
- Next, download an app called SMS Backup+ onto your phone.
- When you launch it, select Connect.
- When the prompt appears, Allow the app to back up your text messages. These will be sent straight to your Gmail account.
Delete the old text messages once you confirm they’re in your Gmail inbox. You can sort them by folder in your Gmail and utilize the 15 GB of space that Google gives each account.
Use storage manager
Did you know a built-in storage manager comes with your Android phone? It’s in the settings menu. Let’s open it up and free up space. This is what you need to do:
- Tap on your Settings icon in your app’s menu.
- Find and tap on Storage to open up your manager.
- Notice the chart that shows your phone’s storage. This will show you how much space is left.
Once you know how much space is being taken up on your phone, you can fix it. If photos are eating up all your space, consider uploading them to Google Drive if you have the room. Apps must be stored in your system’s internal memory (they don’t work with microSD cards), so consider deleting any you don’t use often.
Your storage manager will tell you the last time an app has been accessed to help you realize which ones are no longer critical to your daily phone use.
Download the Files by Google app and clean up temporary data
Go to the Play Store and download the free Files by Google app. It’s an official Google app (that should be pre-installed if you ask us). Run it once installed, and you can browse your phone’s files.
However, the real benefit of this app is the clean-up function. It eliminates duplicate files (multiple downloads of the same file, for example) and junk folders. This will also delete temporary data you don’t need, freeing up considerable space.
Clear your browser cache
In Chrome, which Android devices will have installed by default, you build up cache data over time. When you visit websites, your browser temporarily stores information on your device so that sites load faster next time.
Because mobile websites take longer to load than desktop websites, your mobile browser depends on cache data to speed things up. The flip side is that it stores way more data than it should.
You can clear out your cache with these steps, so long as you know your browsing may slow down a bit:
- Open Chrome and go to Menu in the top-right corner (hamburger menu).
- Tap on the Settings option.
- Open up Privacy.
- Here you can clear your Cache and remove Browsing History, which will also help free up space on your phone.
You don’t have to do this often, but you should consider a quarterly cache clean-up. Sometimes there’s an alarming amount of data being hoarded by the cache.
Clear cache on your apps
Your apps also hold onto small bits of data. That data can build up pretty fast if you use half-a-dozen apps or more. Here’s how you can delete your app cache data:
- Go to your Settings app on your phone.
- Tap on Applications, then Application Manager.
- Each app will have its own information. Tap on the individual app, then open Storage under the information menu within the app.
- Tap on the option to Clear your app data.
Remember that this may require you to log in to apps again, so be sure to have any necessary information ready. This will also help you realize which apps you might not use as often so you can delete them.
Keep reading
Make life easier with these nine essential Android Quick Settings