When you shell out mountains of cash for your network connection, you hope it will be fast enough for your needs. Unfortunately, high costs don’t always mean high quality. To make matters worse, searching the web for ways to speed up your Windows network connection churns out an endless mountain of potential fixes.
Want to save yourself a few hours you’d otherwise spend researching tech issues? We put together a list of some of the top IT questions we get from readers and solutions you can try for yourself. But when you’re specifically searching for ways to fix your network connection, it can be hard to find your starting point.
When you start testing ways to fix your Windows connection, you’ll soon find yourself trying trick after trick, wasting hours on unhelpful solutions. Luckily, we found a resolution backed by the pros at ExpressVPN, a trusted cybersecurity app that sponsors the show. Scroll down for details on the setting that optimizes your Windows network for better internet speeds.
Do this for lightning speed (well, almost)
Before starting, run an internet speed test to see what you’re working with. Tap or click here for the best free website to use. This will be helpful once you’ve made the tweaks we recommend below. You’ll notice all the minor changes that will later make a world of difference.
There are two easy ways to boost your speed. First, you can normalize the Receive Windows Auto-Tuning Level. This feature lets your operating system continually monitor routing conditions like delays from your network or applications.
It also checks your bandwidth. It helps your OS configure network connections to make the performance as good as possible. You’ll want to look it up and see which setting it’s turned on. There are a few different modes it may be on, but you’ll want to set it to “Normal.”
How to set Receive Windows Auto-Tuning Level to Normal
Prepare to get a little into the weeds. First, you’ll want to navigate to your Windows button and type cmd in the search bar. Select the Command Prompt that pops up. Your screen will look like this:

A new window will pop up. Copy and paste this command: netsh int tcp show global. Press enter and you’ll see your current level.
Your screen will look something like the example below. Notice that the auto-tuning level is listed as normal. For example:
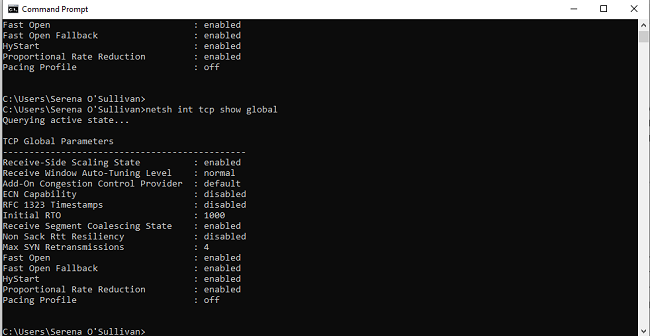
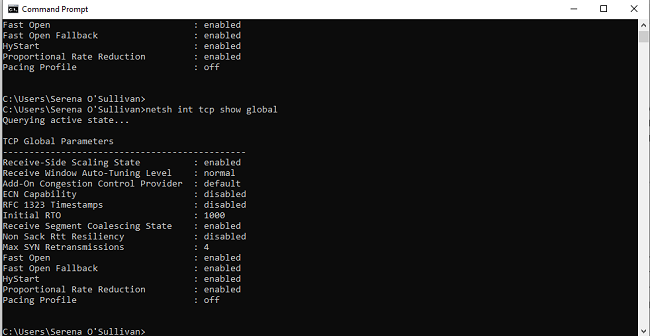
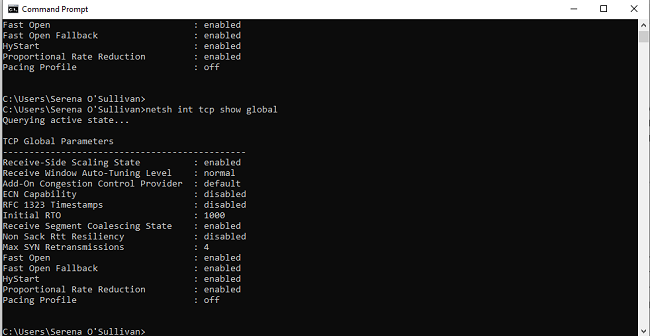
When the Windows Auto-Tuning Level is set to normal, your computer is already in an optimal setting. Maybe your computer shows a different result. It may say Receive Window Auto-Tuning Leve: disabled, highly restricted, restricted or experimental.
If it doesn’t say Normal, you need to change it
Luckily, you can fix this in under a minute. Copy and paste this into the command prompt: netsh int tcp set global autotuninglevel=normal. Once you hit Enter, you need to close any open apps. Restart your computer to start seeing the changes.
Next, you’ll want to adjust this other feature
The second way to boost your speed is to tweak a feature called Windows Scaling heuristics. It’s designed to adjust data transfers so they’re optimal for network conditions.
Once you’re in the Command prompt, copy and paste netsh int tcp show heuristics into the command line. Once you hit Enter, check out the Windows Scaling heuristics line. This will tell you whether it’s enabled or disabled.
For example, mine was disabled:



If you’re like me, and Windows Scaling heuristics was disabled, you’re already good to go. When this feature is disabled and the Receive Windows Auto-Tuning Level is set to normal, you’re using ExpressVPN’s optimal settings.
But if your Windows Scaling heuristics setting is turned on, that’s not optimal
Follow these steps to turn it off:
- If the Windows Scaling heuristics setting is turned on, copy netsh int tcp set heuristics disabled
- Paste it into the command prompt
- Press Enter. Now it’s turned off
Reboot your computer to kickstart the changes. Now that you’ve made the two tweaks go back to that internet speed test from before to spot any differences.
You might not immediately notice any changes, though. Be patient and see if your system performs differently depending on the network you’re using. Maybe you see the same speeds at home, but it could be faster in the workplace, for example.

