The best way to embark on a new year is to start fresh. After all, you can’t make a new beginning if you’re tied to the past. Tech issues can hold you back when you’re trying to leap forward.
Cleaning up your tech is one of the best ways to obtain a clean slate. By tidying up your tech, you can ensure they’re working in tip-top shape. Tap or click here for five ways to quickly clean up digital junk.
We aren’t just talking about physical tricks, like wiping your TV with a damp cloth or using a Q-tip to clear your phone’s ports. Digging through your cache and running a few programs can do you good. Here are a few tips from our Kim Komando Today podcast you can follow to make your devices as good as new.
1. Inventory your valuables
If you want to do a thorough cleanup job, you can leave no stone unturned. That’s why you should create an inventory. This way, you won’t overlook any gadget needing some TLC.
You don’t have to whip out the clipboard, though. Just head to Encircle, a home inventory app that lets you catalog all your valuables in a snap.
To use it, take pictures of the outside of your home and every room. Don’t forget to take photos of your oven, refrigerator, as well as other major appliances and all your tech gadgets.
Now you don’t have to worry about overlooking your valued items. If you finish one task, return to Encircle and see what you have to clean up next. It’s an excellent way to hold yourself accountable through the long cleanup process.
2. Refresh your home network
Since your home network is the hub of all essential gadgets, take some time to make sure it’s doing well. First, make sure the password is unique and complex. A simple password makes it easy for squatters to steal the data you pay good money for.
Second, enabling two-factor authentication makes it even harder for hackers to break into your home network. Third, ensure your router’s firmware is up to date. That’s pretty easy — just follow these steps:
- Head to your router admin page: You’ll need your router’s IP address as well as your admin password, which you can find in your router’s user guide. If you don’t have them, there are a few sites that can help you. Tap or click here for a list of default passwords for 548 router brands.
- Find a section called Advanced or Management: This is where you’ll find firmware updates. Download any updates that are available. Now your system is up to date.
If an option in your router settings enables automatic updates, turn it on. Also, ensure wireless encryption is running at the standard for WPA2 or new WPA3.
While you’re at it, test its firewall to ensure it will protect you in the future. Tap or click here to get started.
3. Take back your inbox
Many of us shudder when we open our email and see 2,000 unread messages. It would take way too long to manually comb through them and figure out what’s worth keeping. Luckily, there’s a way you can automatically take care of your cleanup duties.
First, use search filters
This lets you select emails by category, content, size of attached files and more. Navigate to the search bar at the top of the screen and type something like has:attachment if you want to delete all the emails with attachments.
You can even select all the emails from a mailing list or delete everything with an exact word or phrase. Here are a few more shortcuts you can use in your email inbox’s search bar:
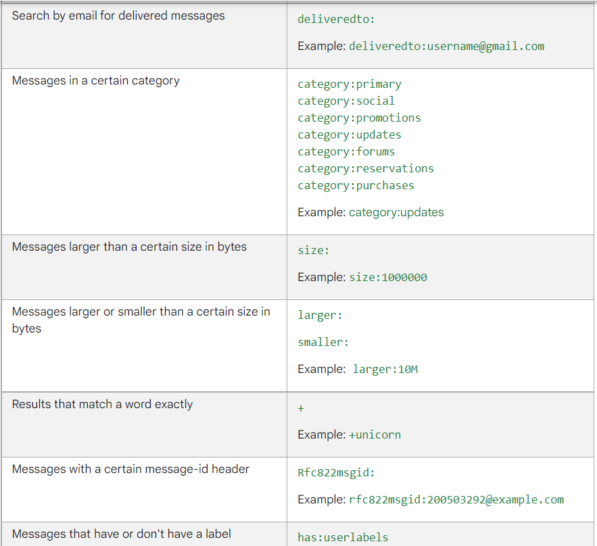
Here’s the complete list of nifty shortcuts you can use to bulk delete unwanted emails.
Second, get ready to bulk delete
When you take advantage of these filters, you’ll often notice they turn up hundreds of results. Don’t worry; you don’t have to select each one manually. Just hit the Select all conversations option at the top of the page. It’s a little box that generates a checkmark once you hit it.



Once you have them all selected, hit the Trash icon to get rid of them all in an instant. Tap or click here to get the job done in Yahoo Mail and Microsoft Outlook.
4. Give your browser a fresh start
You probably have a lot ahead of you in 2023. If you want to meet all your goals for the new year, there’s no time to waste. Speed up a slow computer by clearing its cache, including cookies and browsing history.
Here’s how to clear your cache in Chrome
- Open Chrome.
- Look to the top right. There you’ll see the More option. Note: It’s three stacked dots. Click it.
- Hover your mouse over More tools and select Clear browsing data.
- You can choose a time range at the top. If you want to delete everything, select All time.
- Select the boxes next to “Cookies and other site data” and “Cached images and files,” respectively.
- Select Clear data to get the job done.
Are you a Firefox user? Do this to clear your cache
- Head to the Menu.
- Select History and click on Clear Recent History.
- Now you’ll see a section called Time range to clear. On the drop-down menu, select Everything.
- Next, in the items list, click on Cache.
- Make sure you’re only selecting what you want to delete. Then, hit OK.
Safari users: Follow these steps to clear your cache
These steps only apply to Mac users since we don’t endorse using Safari on a Windows PC. That’s because Apple no longer offers Safari updates for Windows users.
If you’re a longtime Kim Komando fan, you know she recommends using a browser that updates consistently. That’s because hackers are always looking for browser exploits, and updates help to keep your computer safe. So if you use Safari on a Mac, do this to clear your cache:
- Open the Safari app.
- Select Preferences.
- Select Advanced to open a new menu.
- Hit Show Develop menu in menu bar. Then, close Preferences to shut the old menu.
- Select Develop.
- Lastly, hit Empty Cache.
Now that you’ve thoroughly cleaned up your browser, it’s time to do some physical cleaning.
5. Clean the ports, but be careful
Use caution when physically cleaning gadgets like phones, computers and TVs. For example, never pour or spray water onto any of these devices. You can easily wipe away most dirt and debris with a dry cloth.
When dealing with stubborn smudges, try some wipes specifically designed for electronics. These have helped Kim in the past:
Ports are a different story. They require extra care. Cotton swabs can leave fuzz and lint, and metal knives and safety pins leave scratches. Stay away from toothpicks, too, since they can snap off. Use plastic cleaners, like dental floss picks or foam.
It sounds complicated … and it is. Save yourself some trouble and use a professional phone cleaning kit, like this:
We like this kit because you get 60 anti-static foam swaps in different sizes, plus brushes, microfiber cloths and dust plugs for less than $10. It’s a steal, especially considering how much good it can do for your gadgets.
By clicking our links, you’re supporting our research. As an Amazon Associate, we earn a small commission from qualifying purchases. Recommendations are not part of any business incentives.
Related
Tech cleanup: Files and folders taking valuable storage from your PC



