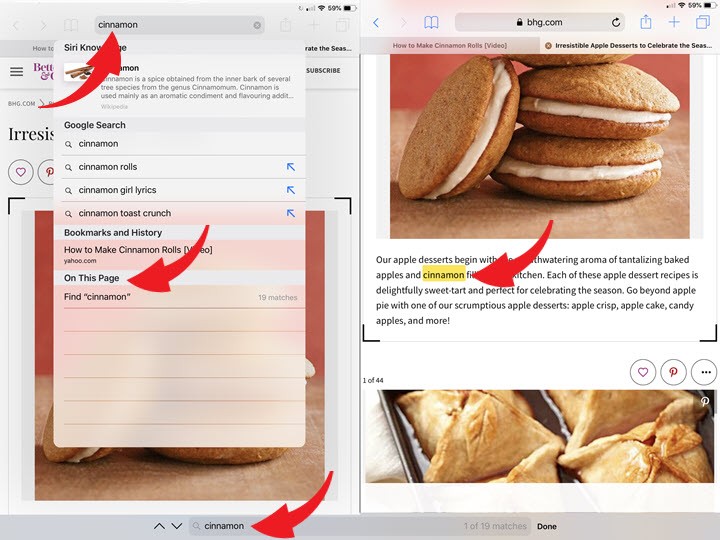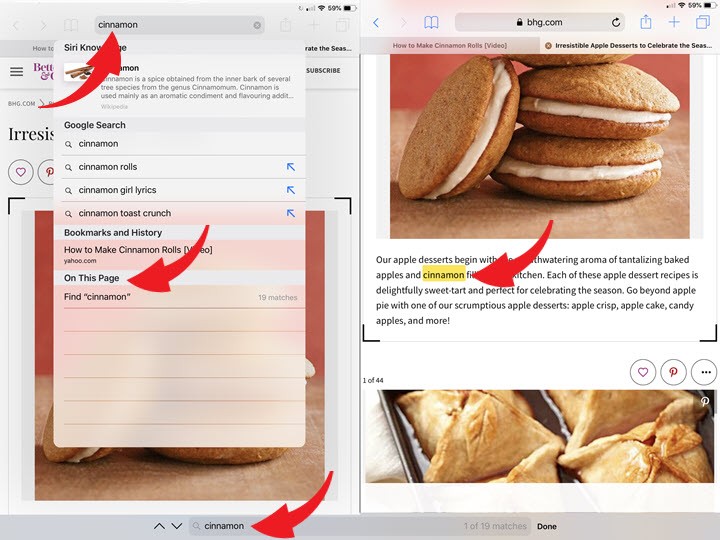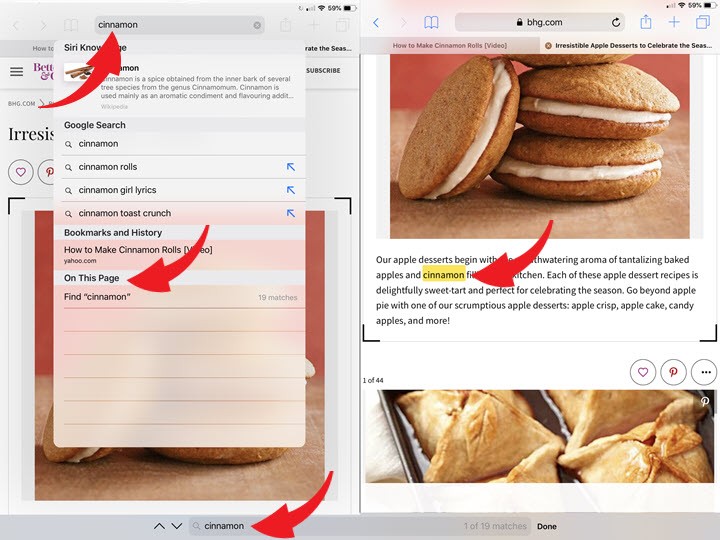Did you recently purchase an iPad? If yes, we hope you’re not planning on leaving it in its box ‘til Christmas. After spending a nice chunk of change on Apple’s holy grail of tablets, you deserve to check out your latest toy without having to wait three months. Besides, they’ll probably be a new model out by then anyway.
We say, open that box. You can always wrap it up for the holidays later.
While many new iPad owners jump right in and tackle the tablet, others are a bit more hesitant, which is understandable considering the price tag of your new device. If you are in the latter group and find working with this slick piece of technology overwhelming, we’ve got a few basic and pro tips. Let’s start with the first thing you need to do.
Setting up your iPad
Before we get into the fun stuff, it is essential you set your passcode to ensure your new iPad is secure. After turning on your iPad for the first time, you will complete the directed setup process, during which you will be asked to create a passcode. If for whatever reason you chose to skip that step, setting up your passcode is simple.
RELATED: HACKERS, JEALOUS SPOUSES CAN HACK YOUR IPHONE, IPAD FOR LESS THAN $100
Go into Settings, scroll down and choose Passcode. If your iPad supports Touch ID, you will want to click on Touch ID & Passcode. Tap on Turn Passcode On.
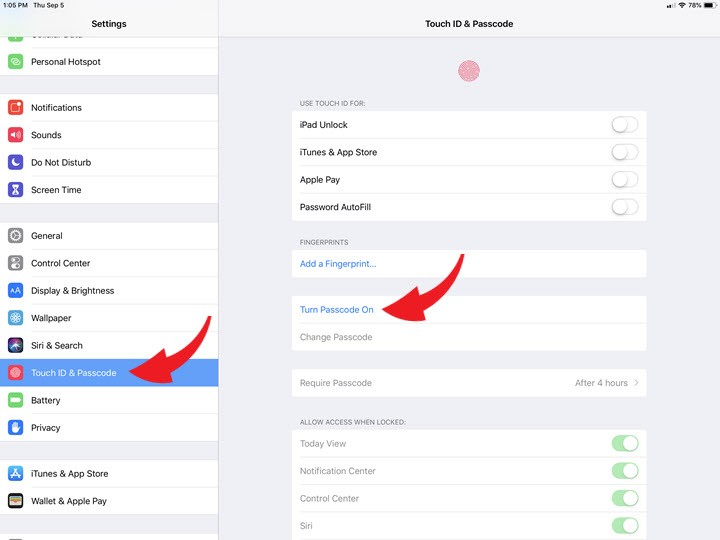
Once the Set Passcode menu displays, you can either enter a five-digit numeric combination or click on Password Options to create more complex or unique codes. After entering your passcode twice, you are good to go.
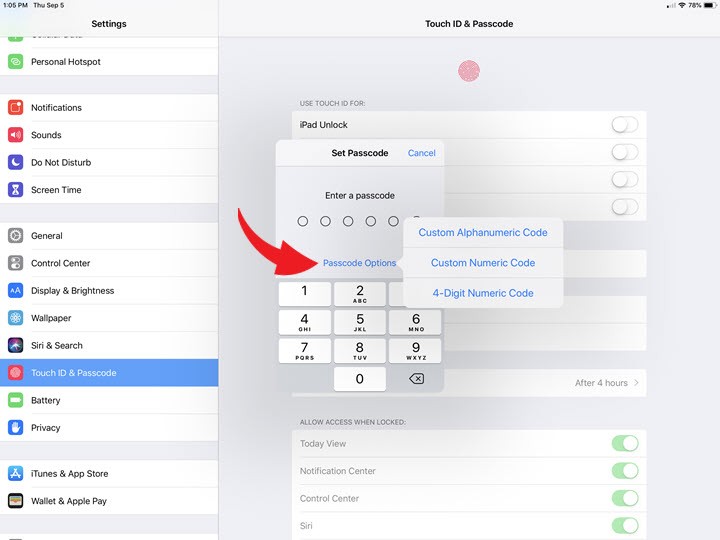
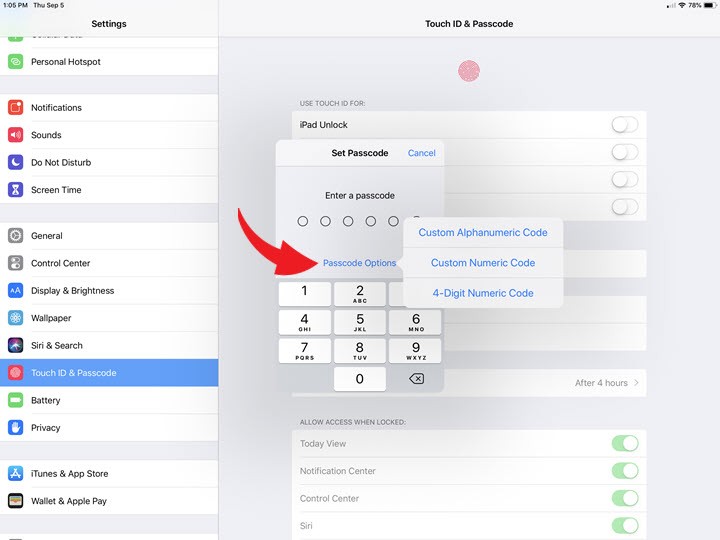
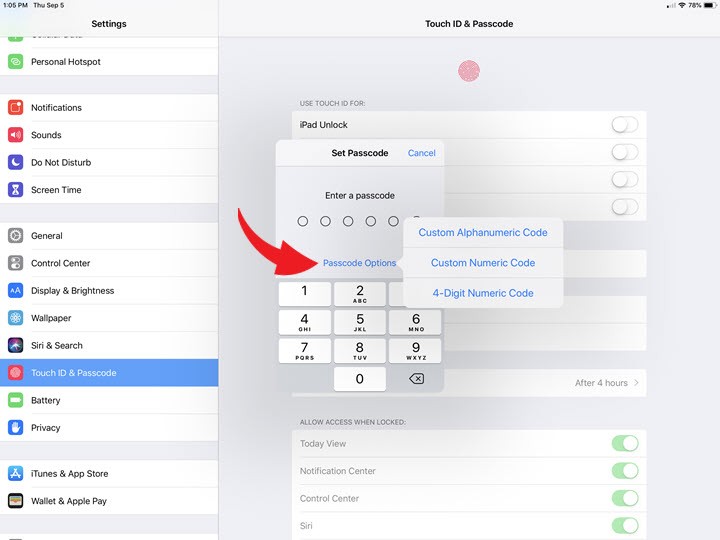
A second step you should complete during your initial iPad setup is enabling the feature Find My iPad. This setting will help locate your iPad if lost and will allow you to lock or reset it remotely.
Go into Settings and tap on your name and click iCloud.
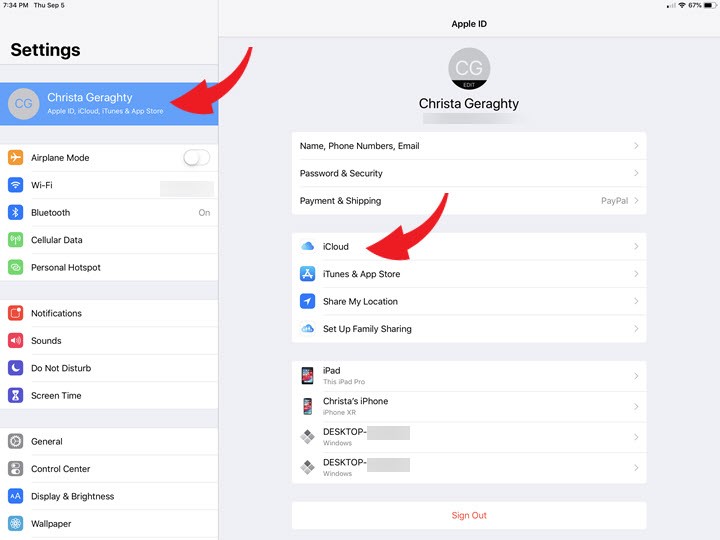
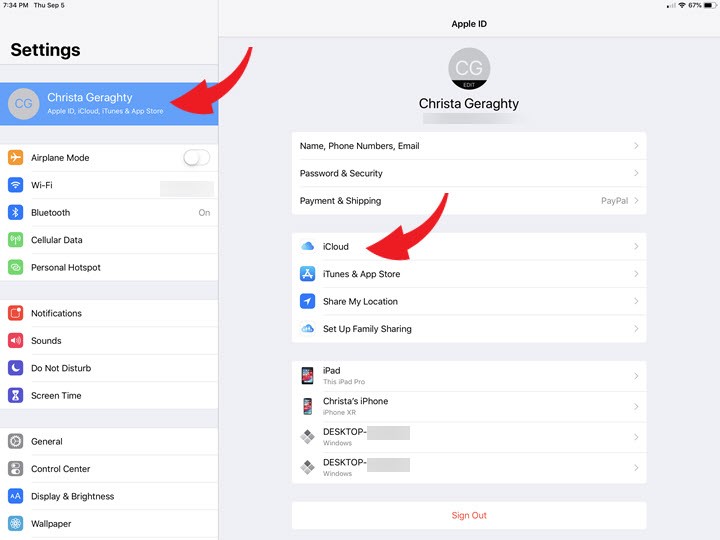
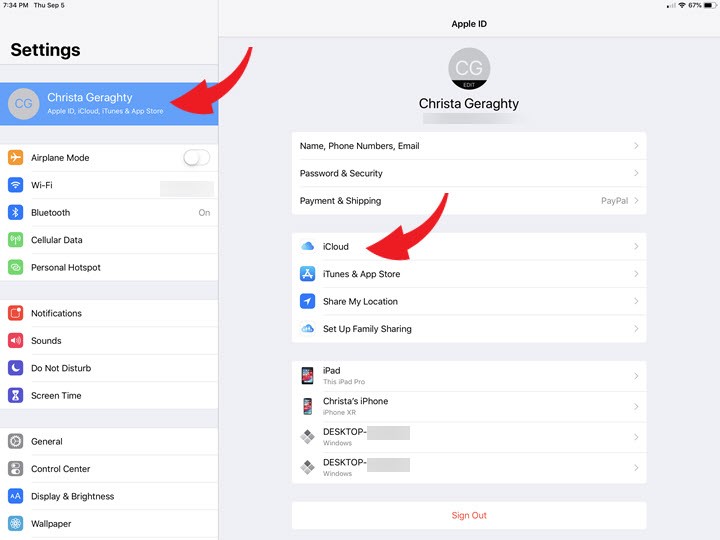
Scroll down and tap on Find My iPad. Turn on the Find My iPad feature. Enabling the Send Last Location option will send your iPad’s location if you lose the device, even if the battery is low.
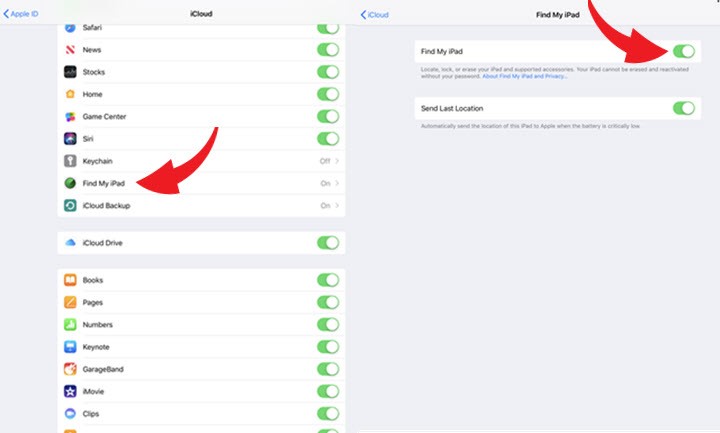
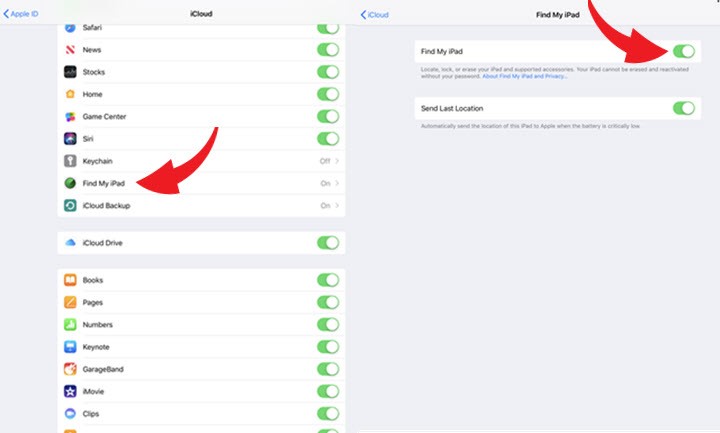
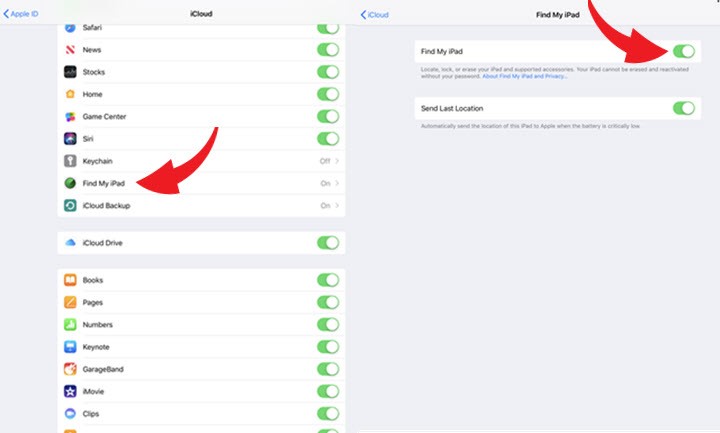
Other steps you will want to set up are your iCloud Drive and iCloud Photos, in addition to downloading and installing whatever apps you would like to try.
RELATED: 10 TIPS AND TRICKS EVERY IPAD OWNER SHOULD KNOW
To get the most out of your new iPad, you will appreciate some pro tips that are not difficult to utilize and will make your iPad experience that much better.
Use restrictions
If you want to lend your iPad to a family member or friend but do not want s/he to be able to access certain apps or settings, this feature, if enabled, will prevent any intentional or accidental adjustments.
Go into Settings and tap on Screen Time, Enable Screen Time, and tap on Content & Privacy Restrictions.
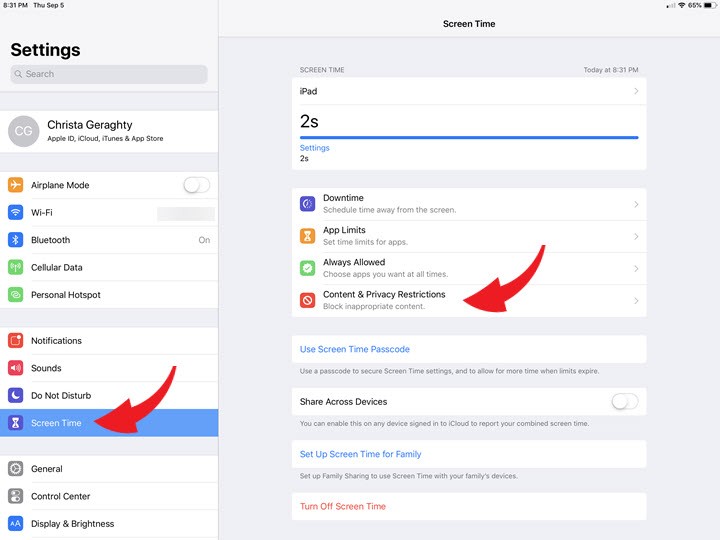
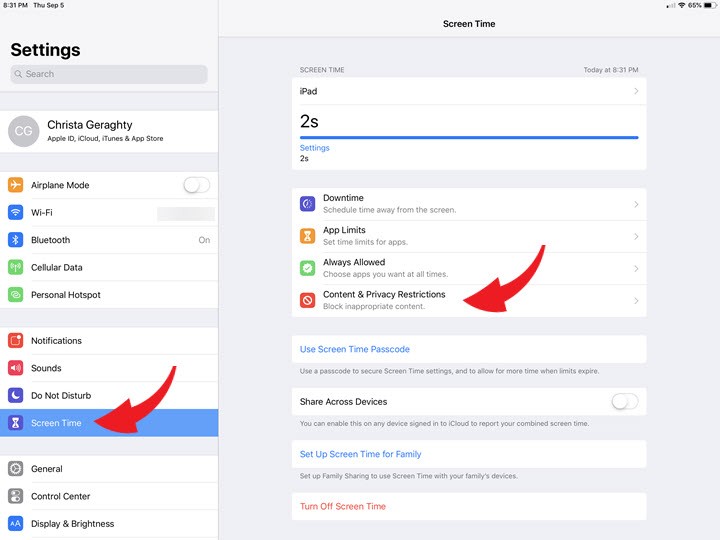
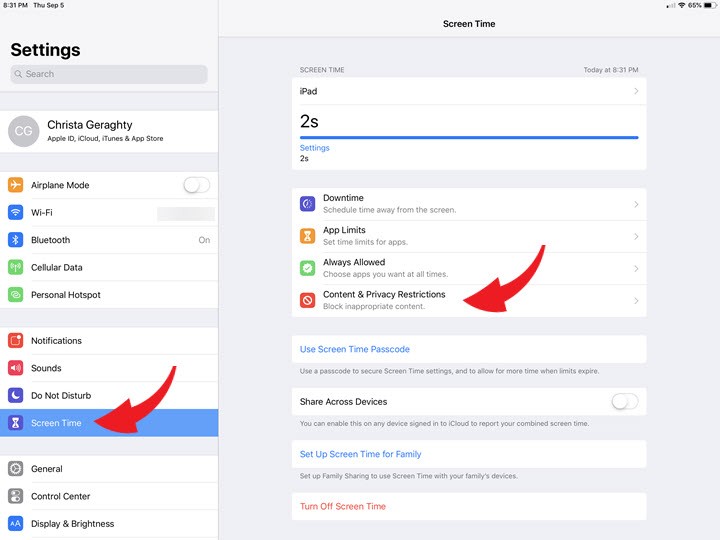
Enable Content & Privacy Restrictions and choose whatever app or setting you do not want someone else to access. You will need to go back into the settings and click allow before anyone, including yourself, can access whatever you restricted.
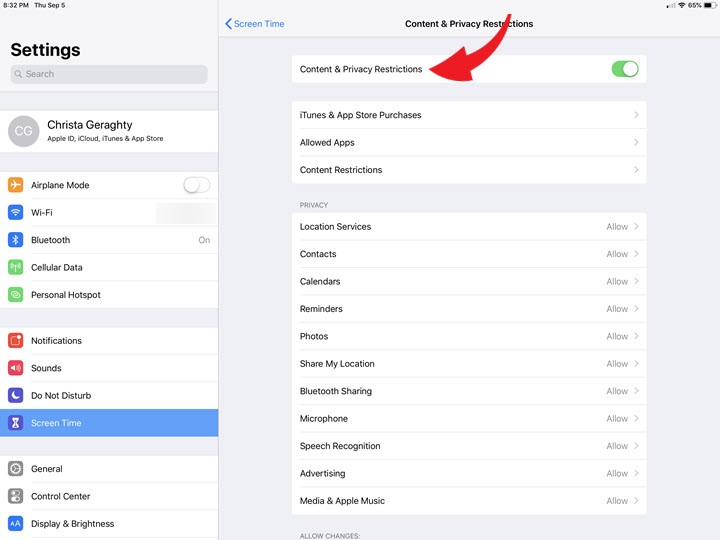
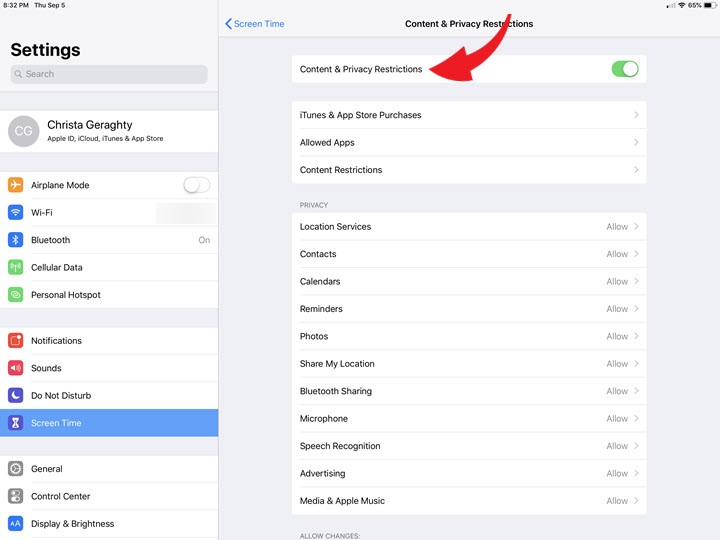
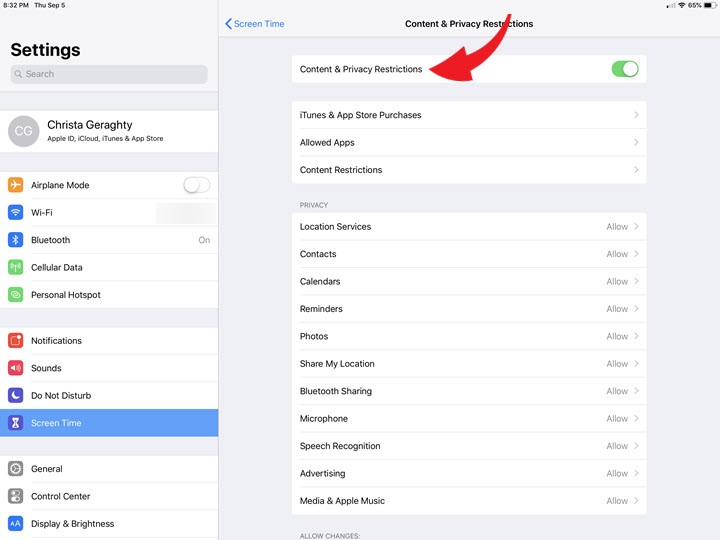
Shortcut to your settings
Jump to an application’s settings quicker and easier with this shortcut. Any time you are in an app, including the Safari web browser, simply hold down the home button and say the word “Settings” to Siri when the virtual assistant screen pops up. Siri will immediately take you into that specific application’s settings.
Hide notifications
If you receive notifications on your new iPad, they will be accessible to anyone, even if your iPad is “locked.” One way to prevent others from viewing your notifications is to hide them with a quick change to a setting.
Under Settings, click on Notifications and tap Show Preview. Choose from When Locked option.
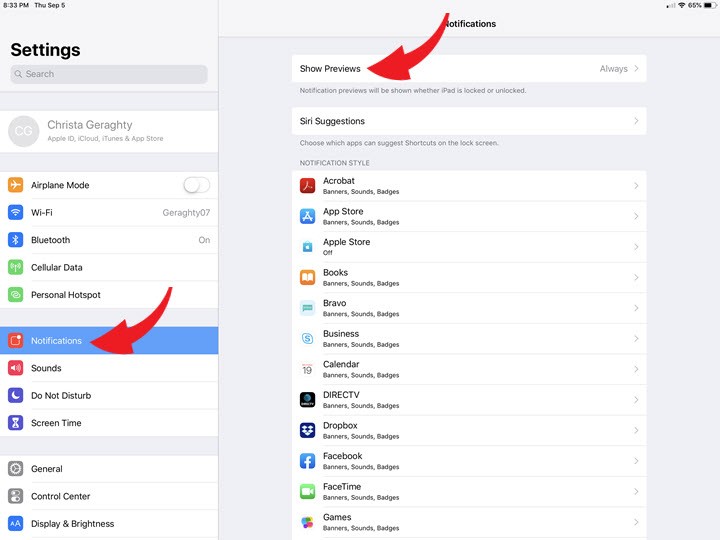
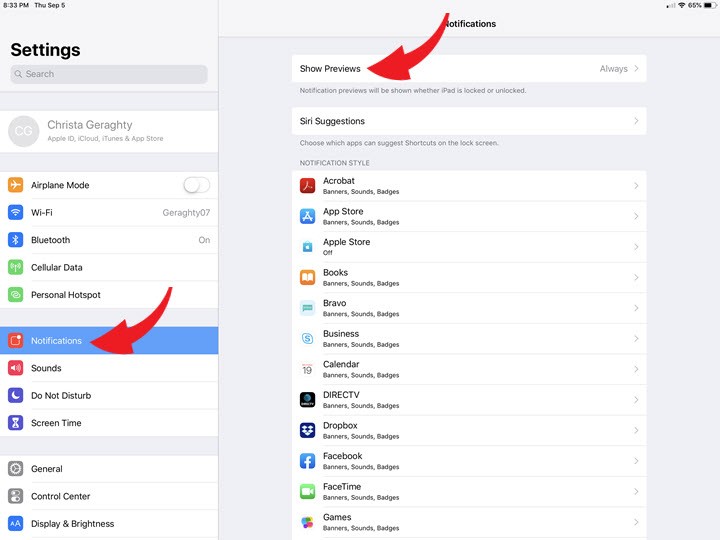
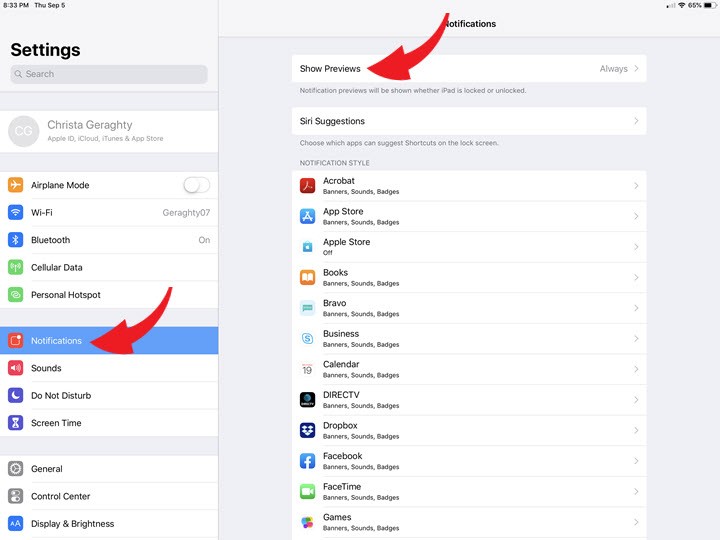
Instantly get to the top of a page
No more needing to scroll back up to the top of a page. Whether it be social media feeds, emails or websites, tapping the top of your iPad screen will immediately send you back to the beginning of the page. Tap in the address bar if using a web browser. Unfortunately, this tip may not work for every app.
Use the address bar to search a webpage
Want to find specific text on a website? Using the Safari browser type your word(s) into the address bar and click “On This Page” option to display how many occurrences of the word(s) throughout the page. Notice the bar at the bottom of the page. Here, you can search for the next instance of your term or type in a new word or phrase.