Siri can be a bit of a divisive figure on the iPhone. When you summon her accidentally, she’s the most annoying thing in the world — particularly if you’re in a quiet place, or are just trying to sneak a peek at your notifications. In fact, tap or click here to see a few things Siri does that you may not appreciate.
But when you want to use your iPhone with only your voice, Siri is your best friend. Or rather, she had to be until iOS 13. In the latest update, you can set up Voice Control and navigate your phone — without Siri.
Even if you love Siri, Voice Control gives you so many more options, you’d really miss out if you don’t set it up. So read on to learn what Voice Control can let you do, how to set it up on your iPhone, and how to customize it.
What Voice Control can do
Voice Control gives you the ability to move through your phone by speaking. You can say, “swipe left” or “scroll up” to move where you want on your screen, or within an app. You can also open apps and take pictures with your front or rear camera with a simple command.
With Voice Control, you can dictate text messages or notes to yourself, delete text you’ve typed and tap on buttons or links without physically touching your phone. You can even repeat commands by saying, “Repeat (whatever number you want) times,” and disable or enable Voice Control by saying, “Go to sleep” or “Wake up.”
These features are handy if you want to scroll through a recipe while your hands are busy, or if you have a disability. So in addition to coming with great new security features, which you can learn about here, iOS 13 is making the iPhone more accessible.
Set it up
Interested in getting Voice Control working on your phone? Just follow the steps below, and you’ll be using it in no time.
- Update your iPhone’s OS to iOS 13. You can do this by going to Settings, tapping General, then tapping Software Update. Tap “Download and Install” for iOS 13.
- Once you have iOS 13, go back to your Settings. Tap “Accessibility.”
- Tap “Voice Control.”
- Tap “Set Up Voice Control.” You will need to be on Wi-Fi to download the program.
- Tap the blue “Continue” button at the bottom of the screen and “Continue” again in the next window.
- You will be asked if you want to share your activity or voice with Apple as you use Voice Control. Tap “Allow” or “Don’t Allow,” depending on your preference.
- A blue microphone icon will appear in the status bar at the top of your screen, indicating Voice Control is working.
To see the list of commands you can make, say “What can I say?” and take a look at the list.
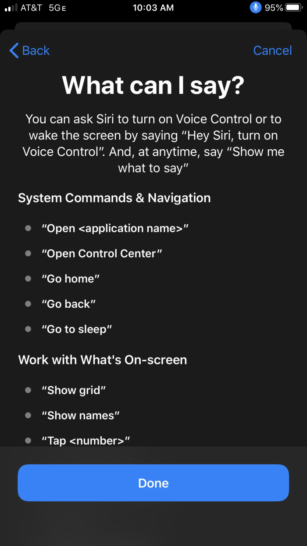
You can turn Voice Control on or off verbally, but you can also do so in your settings. Just go to Settings > Accessibility > Voice Control, and toggle the switch. You can also say “Disable Voice Control” to turn the feature off.
Want to add more functions? Check out the next section to learn how to add your own custom commands to Voice Control.
How to customize Voice Control
Making it an even better accessibility feature, and one that’s fun to play around with, you can add custom commands to Voice Control. Say one phrase for several actions, or to quickly add or delete text. Follow the steps below to add a custom command:
- Go to Settings, then Accessibility, and tap Voice Control.
- Tap “Customize Commands” and “Create New Command…”
- Type in the phrase you’ll say to make the action happen. For a quick email insertion, type “Insert my email address” or a similar phrase.
- Tap “Action.” You’ll now have four options of what the action can be: “Insert Text,” “Run Custom Gesture,” “Run Shortcut” and “Playback Recorded Commands.” We’ll break these down in a moment.
- For the sake of the example, choose “Insert Text” and type your email address into the box.
- Once your action is set up, tap “New Command,” then “Application.” Here you’ll decide if you want your command available in one particular app, or in all apps on your iPhone.
- Tap “Back,” then “Save” in the top right corner to finish making your custom command.
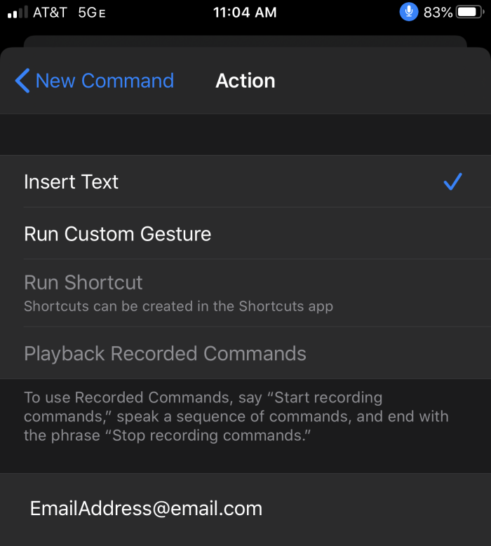
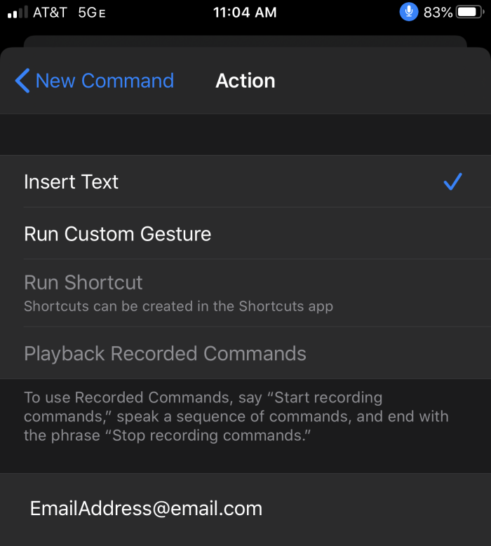
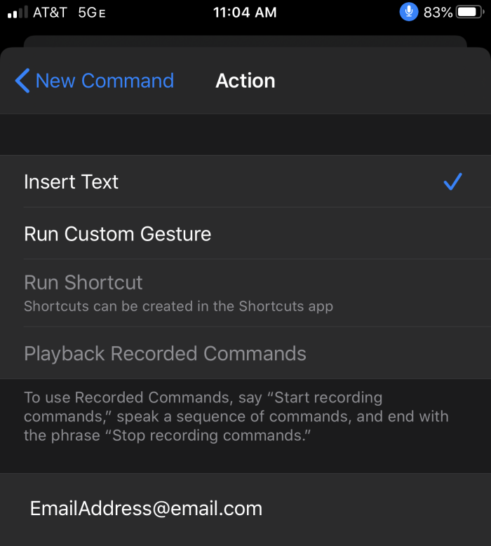
To see or edit custom commands, simply go to Settings > Accessibility > Voice Control > Customize Commands > Custom. Just tap the one you want to delete or edit, then tap the “Edit” button on the top right of the screen.
Now, back to the four options you can choose from when customizing and creating new commands:
- With “Insert Text,” you’ll type in what you want to have typed out for you when you say your custom phrase.
- “Run Custom Gesture” means you can record gestures habitually performed in apps. This is useful for games or apps that require unique motions. A great example is the “touch-and-hold” gesture, which allows your phone to hold down a spot on your phone for you, such as a button when you issue your custom command.
- With “Run Shortcut,” you get a list of Siri shortcuts that can be activated by Voice Control, in case you want her involved in the action, like with texting a particular contact.
- With “Playback Recorded Commands,” you can record a series of commands, like opening one app, copying text and pasting it in another, so that all happens with one phrase.
You can add vocabulary to Voice Control as well, to allow it to type things that are a little tricky to spell. Add and later delete vocabulary by doing the following:
- Go to Settings > Accessibility > Voice Control.
- Tap “Vocabulary.”
- Tap the blue plus sign (“+”) in the upper right corner, and type in the word or phrase you want Voice Control to know.
- Tap “Save.”
Voice Control is a feature that can help people with motor issues, or just help you avoid Siri, who has a surprising potty mouth! Tap or click here to see what we mean.
Whatever your reason, we hope this guide helps you set up and customize the feature to your liking, and that you help yourself be a little more efficient when you use your phone!
