Spotify is one of the biggest names in music streaming services. It’s both easy to use and works across all devices. Like its competitors, Spotify offers a few subscription options, free or premium.
Both choices come with an extensive library of podcasts, videos, and audiobooks, along with customized playlists just for you. Not sure which streaming service is best for you? Tap or click for our streaming music comparison.
While navigating Spotify is simple, there are some tricks that you probably don’t know. Here are 10 insanely useful tips that’ll take your listening experience to another level.
1. Make secret playlists
While you can make any playlist public and have it show up on your profile, you may want to make a playlist private. To keep a playlist hidden, click the drop-down menu in the top-right corner of the desktop app and select Settings. Under Social, switch off Automatically make new playlists public.
2. Set your music quality
To set your music quality, tap Settings > Music Quality (you’ll find options to change Streaming quality and Normalize volume). Click on the drop-down menu on the right-hand side to set the quality you want.
Remember that the higher quality you choose, the more data it will use. Also, note that the Very High option is currently only available for Spotify Premium users.
3. Keyboards shortcuts
Similar to many operating system keyboard shortcuts, Spotify has a list of shortcuts that can make your navigating easier. For example, to create a new playlist simultaneously hit the Ctrl-N buttons for Windows or Cmd-N for Mac.
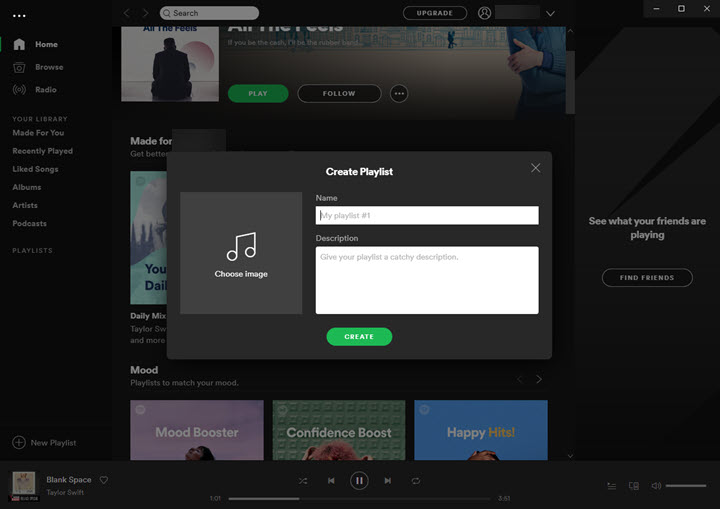
For Play/pause, hit the space bar on both operating systems. For Repeat, select Ctrl-R or Cmd-R. To view or change preferences, use Ctrl-P or Cmd-, keys.
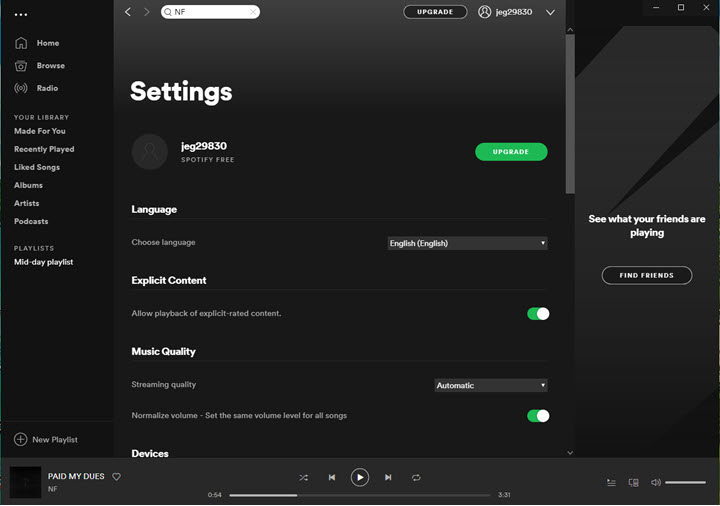
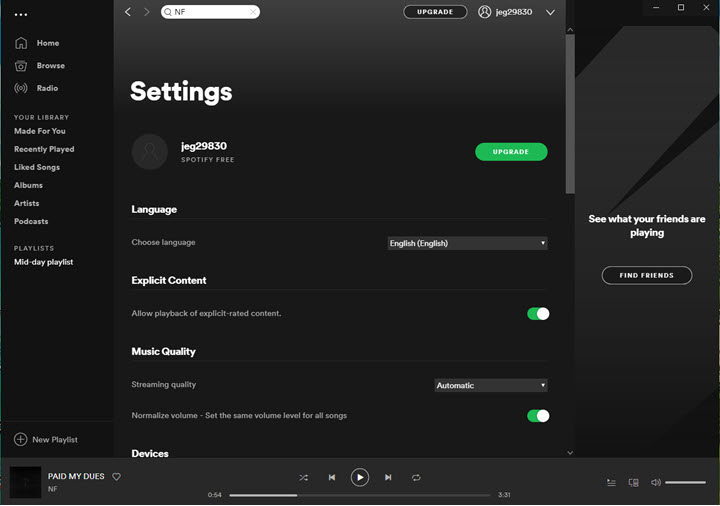
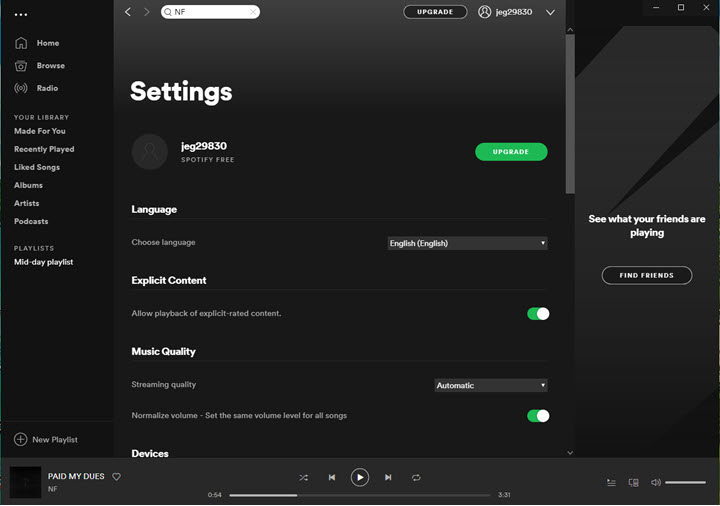
4. Recover deleted playlists
You can salvage any deleted playlist with a few steps. Log in, go to Account Settings and select Recover Playlists.
5. Make a collaborative playlist
Want your friends to add, delete, or reorder the tracks of one of your existing playlists? All you have to do is right-click and set it to Collaborative Playlist. If you want to share a new playlist, click New Playlist, add music, and when done set as above.
RELATED: Curious as to what artists make from streaming services? Tap or click to reveal how much money musicians make on Spotify.
6. Search for an artist’s music from specific years
Type the artist’s name in the search bar, followed by the years that you want to hear (with no spaces). For example, Eminem 2000-2010 will bring up a number of playlists from that period.
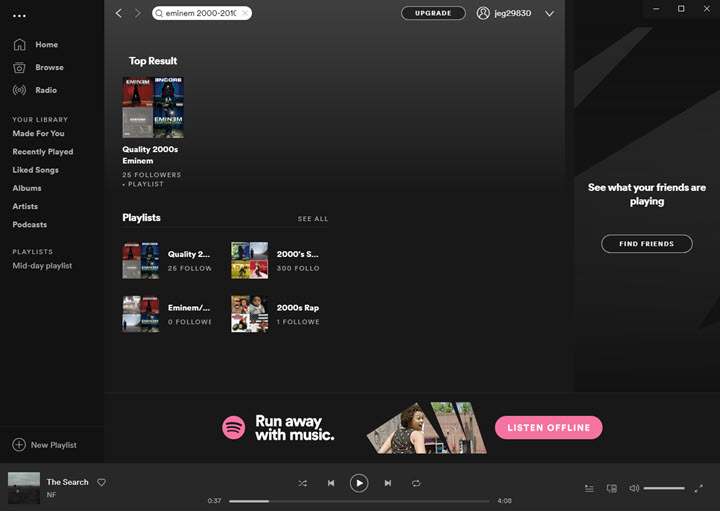
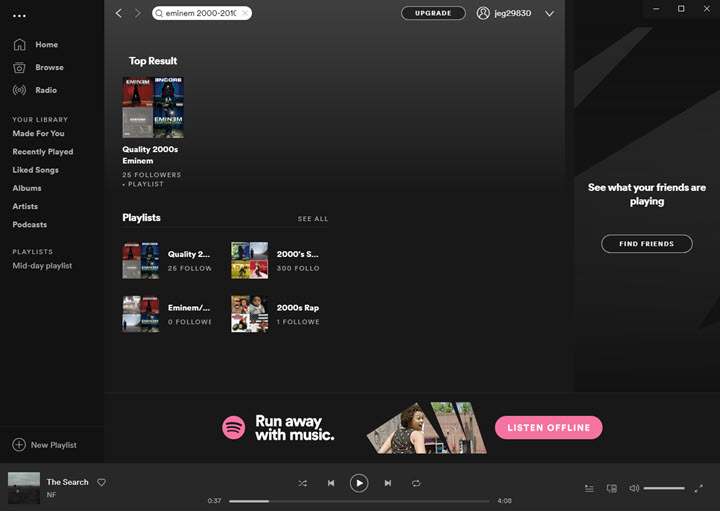
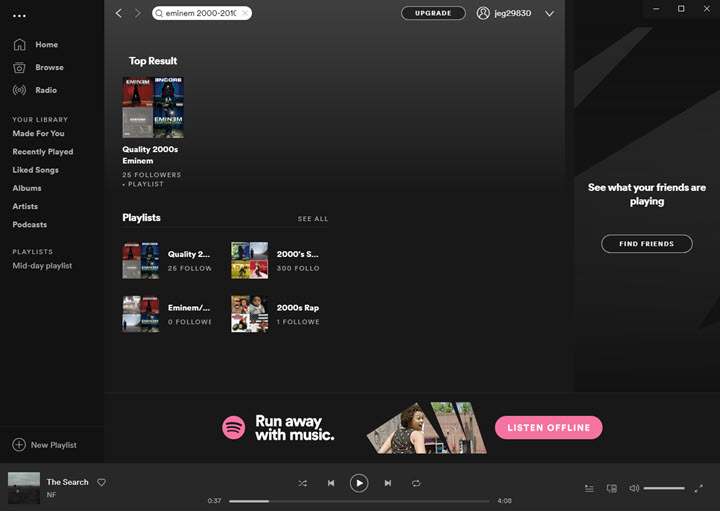
7. Group sessions
Spotify Premium (on mobile) users have the option to hold group sessions where all members can control the music. Each person can pause, play, skip, and select queued tracks. Any changes will update on everyone’s devices.
8. Send a specific part of a song
On a desktop, copy the track’s URI (uniform resource identifier) by right-clicking the track and selecting Copy Spotify URI. Then paste it into an email or text message, and add #time2:53 to the end.
9. View your history to remember what song is stuck in your head
Although Spotify automatically syncs your music across devices, if you want to view your recent play history, you will need to use the desktop app. From your computer, tap Recently Played under Your Library.
RELATED: Want more songs stuck in your head? Tap or click to see how to download thousands of free songs legally.
10. Turn your computer into a karaoke machine
Play the song you want to sing, then click the Lyrics button in the bottom right-hand corner. You’ll get scrolling lyrics for almost every song in Spotify’s library. You can adjust the size or see all the words at once.
Any number of these tips and tricks will make Spotify easier and more addicting. Now you can easily enjoy your tunes your way.
