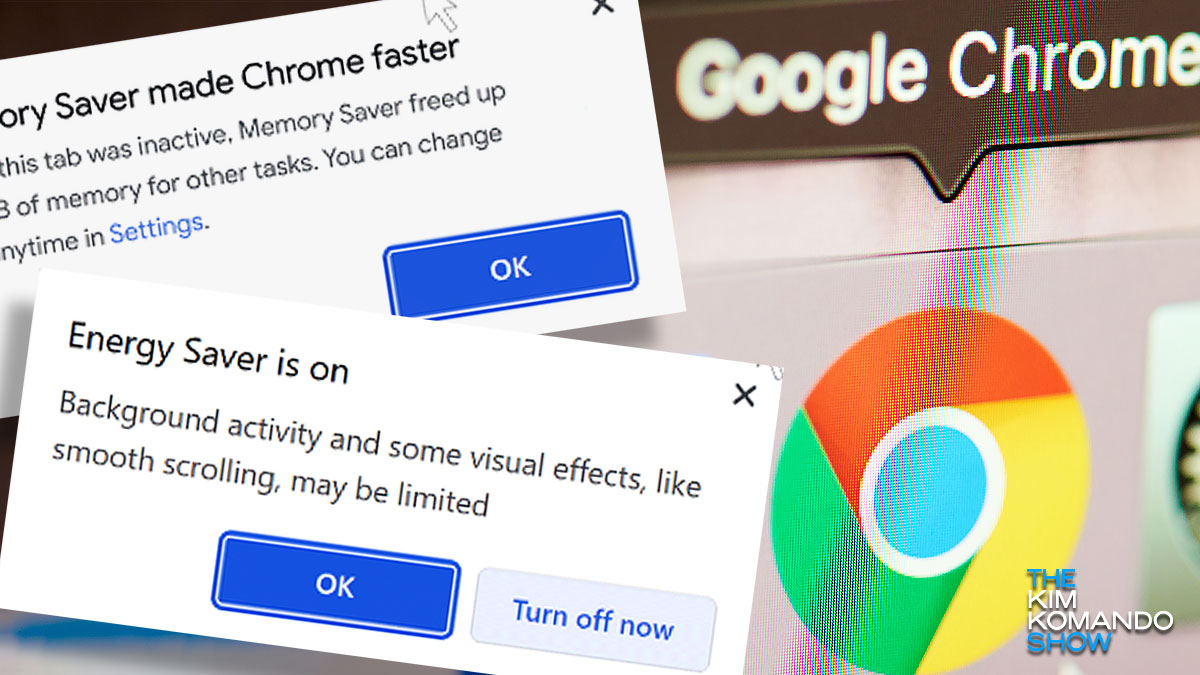A computer running slowly can be super frustrating. It can also make you late on turning in important work projects or school work. Fortunately, there are ways to speed things up. Tap or click here for a Google Chrome extension that can help.
But sometimes the culprit isn’t your actual computer. It can be the browser that you use. Google Chrome is known for eating resources if you have multiple tabs open simultaneously. The good news is that’s about to change.
The tech giant will be rolling out new Chrome features soon that will save memory and help extend your device’s battery life. Keep reading for details.
Here’s the backstory
Having multiple tabs open in Chrome can be a resource hog. The browser uses lots of available memory for open tabs (whether you are using them or not), which can dramatically slow down other operations.
But the tech giant is rolling out an update soon with settings that help Chrome use up to 40% and 10GB less memory. The update also includes a new mode that will extend your battery when running low.
Memory Saver and Energy Saver will make their way to Chrome over the next several weeks and are available for Windows, macOS and ChromeOS.
How does Memory Saver work? It essentially redirects available memory to only the tabs that you have open. Google explained that Memory Saver frees memory from tabs you aren’t using at the moment but plan to return to. It makes your browsing experience much smoother. Any inactive tabs will reload when you go back to them.
So, how does Energy Saver work? According to Google, when browsing and your device battery level reaches 20%, Chrome will save juice by limiting background activity and visual effects for websites with animations and videos.
If you don’t like either of these new features, you can disable them in Chrome. You will find these controls under the three-dot menu in Chrome once your browser is updated. Just turn off either feature or mark your most important websites exempt from Memory Saver.
How to update Google Chrome
These new tools will roll out to Chrome users over the next several weeks. Keep checking for updates so you can take advantage of the features when available to you.
Here’s how to check for Chrome updates:
- Open your Chrome browser.
- Tap the three vertical dots to the right of your profile icon in the upper right corner.
- From the drop-down menu, hover over Help and select About Google Chrome.
This will automatically initiate the updating process, and if a new version is available, it will start downloading. Once installed, you might need to relaunch Chrome for the update to take effect.
Keep reading
Google Chrome is safe but here’s how to make it even safer to use