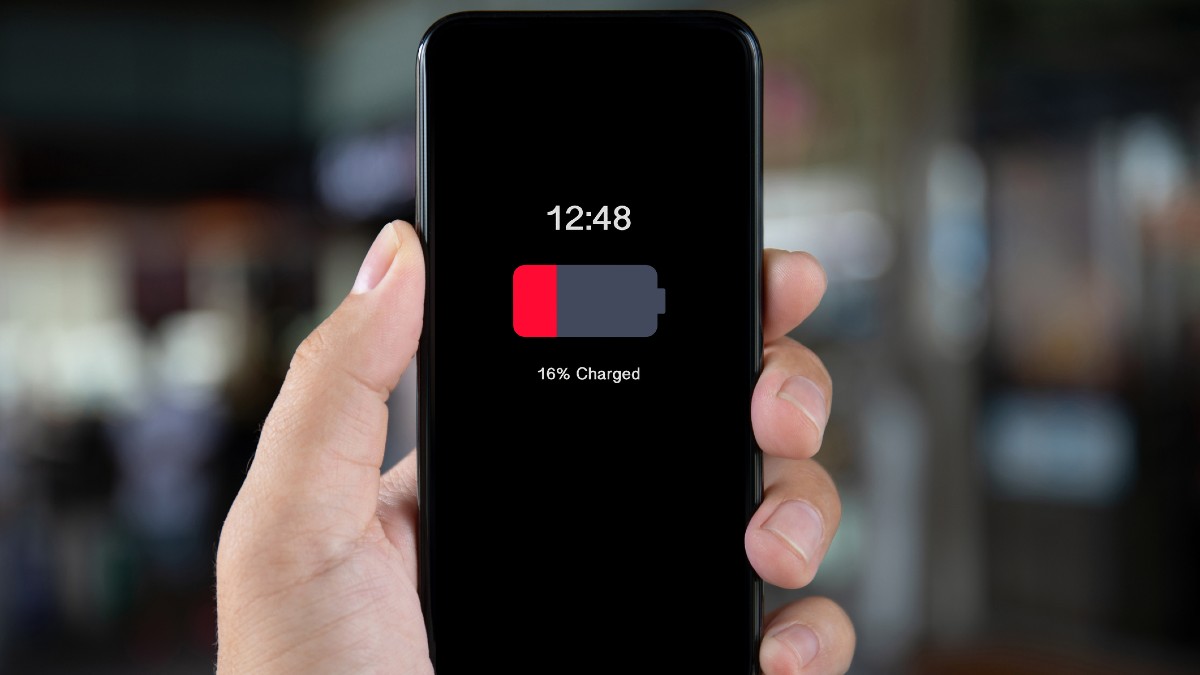Though the war between Android and Apple fans will rage on for eternity, you may find a reason to want to switch sides. While hardcore loyalists view this as akin to stepping out with the enemy, both ecosystems offer pros and cons.
If you’re an Apple user and want to try something new but are hesitant to switch to Android, cast your fears aside. It’s easier than you think and doesn’t take much work. There’s even a free app to ease the transition. Tap or click here for our tips on switching from an iPhone to an Android phone.
If you are an Android user, there’s a new issue you need to know about. Some are reporting their phone’s battery is draining faster than it should. Keep reading to find out the possible cause and ways to extend your battery life.
What a drag
If you notice your battery is dying or draining quickly, it could result from several issues. Here are some common causes to look into:
- If your battery is old, it won’t hold the same charge it did when it was newer.
- Sometimes a developer update can cause issues with battery life.
- Your favorite apps could be draining your battery in the background.
- Your charging habits can shorten your battery’s lifespan.
Recently, Android users took to Reddit to report a bug causing their phone cameras to run into the background, causing overheating while sapping their battery life. The original poster wrote that the camera was running “just shy of 12 out of the last 24 hours.”
Other Redditors reported similar issues. It seems that the Google Messages app leaves the camera running in the background after you use it to send images or videos within a chat.
The Verge reached out to Google and reported that “the bug has been identified and the fix is currently rolling out to users.”
You’ll want to shut down the app by closing it from the Recents view. You can also take things a step further while waiting for the fix.
RELATED: 8 simple tips to speed up and clean out your Android phone
Look for the signs and change your app permissions
Android 12 added privacy indicators to the top-right corner of phone screens. These let you know when an app is accessing the phone’s camera or microphone. At first, you’ll see an icon representing which one is being used. A few seconds later, it turns into a green dot.
If you swipe down on the green dot and tap the icon, you can see which app is accessing your camera or microphone. Tapping the app will take you to the app’s permission page, where you can enable or disable its access to various functions on your phone.
To change permissions for any Android app:
- Open the Settings app and tap Apps.
- Tap the app you want to change. If you can’t find it, tap See all apps and choose your app.
- Tap Permissions.
- To change a permission setting, tap it and choose Allow or Don’t allow.
NOTE: For location, camera, and microphone permissions, you may be able to choose:
- All the time (Location only): The app can use the permission at any time, even when you’re not using the app.
- Allow only while using the app: The app can use the permission only when using that app.
- Ask every time: Every time you open the app, it’ll ask to use the permission. It can use the permission until you’re done with the app.
- Don’t allow: The app cannot use the setting, even when using the app.
Google is working on a fix for this battery draining issue, so check for updates as they roll out. In the meantime, changing permissions will help.
You may also like: This mistake could make getting into your Google account almost impossible