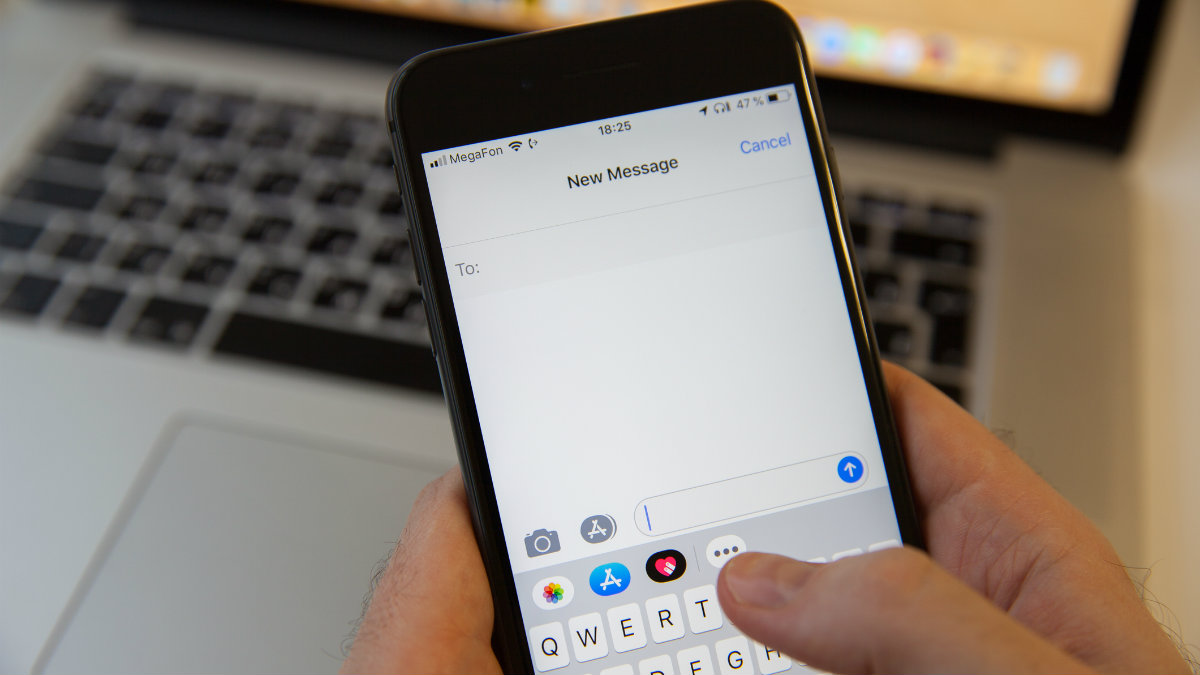Who doesn’t text these days? Whether it’s a company sending you a receipt, or besties sharing secrets, the world counts on this quick and easy way to stay in touch.
Just like any other form of communication, texting can be rather boring and could use a bit of spicing up. Even with the introduction of emojis, texting is a bit lackluster. Tap or click to create your own emoji combinations.
Thankfully, there are plenty of tips and tricks to help liven up your texting experience. Here’s 10 you’ll wish you knew sooner.
1. Reply with a Memoji
Before you can reply to a message with a Memoji you need to create one. Everything from your skin tone, to eyewear and nose rings, can be customized. You can even create Memoji recordings to use for replies. This quick Apple tutorial will get you hooked up.
To reply using a Memoji, click on the conversation and tap the Memoji icon. You can either tap the expression to add it to a message bubble (add a comment if you want) and press send, or press down on a sticker and drag it on top of a message. The latter will automatically send the Memoji.
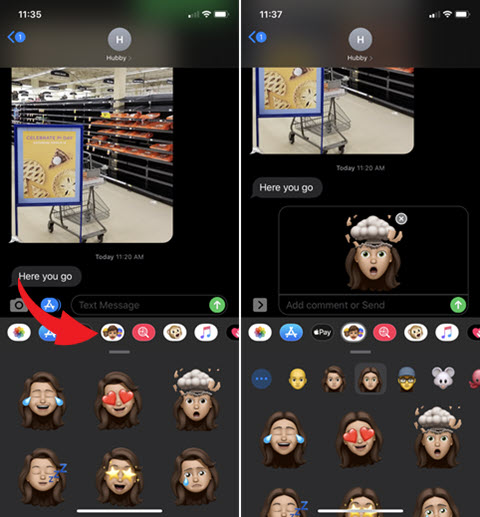
You also have the option to send a reaction. Press down on a message and select from a heart, thumbs up, thumbs down, “HA, HA,” double exclamation point, or question mark.
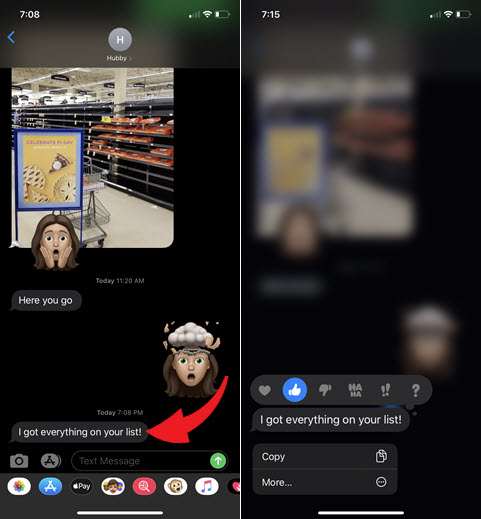
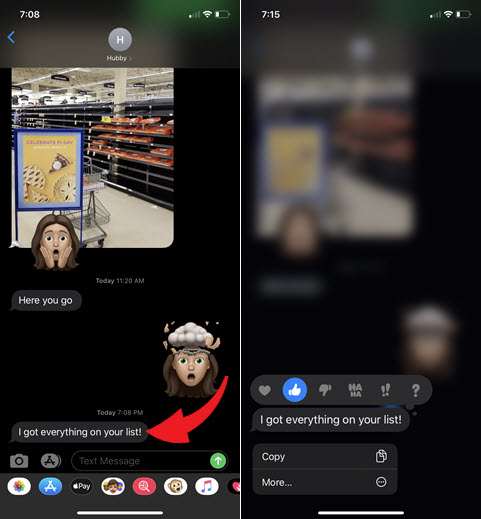
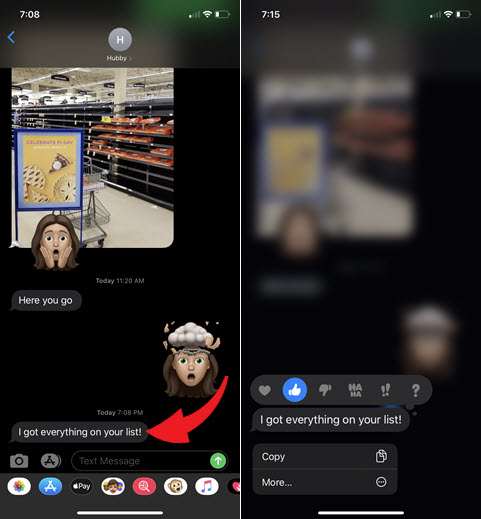
2. How to set up a group chat
To set up a group chat open Messages and start a new message. Enter the recipients’ names or tap the plus sign to add contacts, type your message, and click Send.
If you want to name your group chat, tap on the conversation then tap on the top of the conversation. Tap the “I” information icon, enter the name and tap Done. You can only name a group iMessages, not MMS group messages.
3. Delete or forward messages
To quickly select messages to forward or delete, open your message thread and pinch on the screen with your forefinger and thumb. You can either choose Delete All or check off individual messages to delete or forward.
4. Send handwritten notes
Select a message thread or choose to send a new message. Tap in the text entry box then rotate your device into the horizontal position. Once you rotate your iPhone you should see the handwriting option. If not select the script icon at the bottom right of the keyboard.
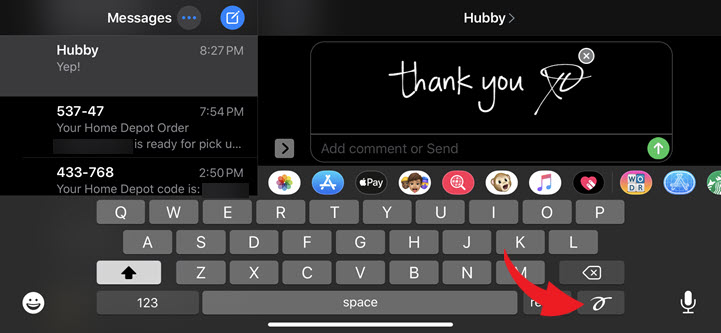
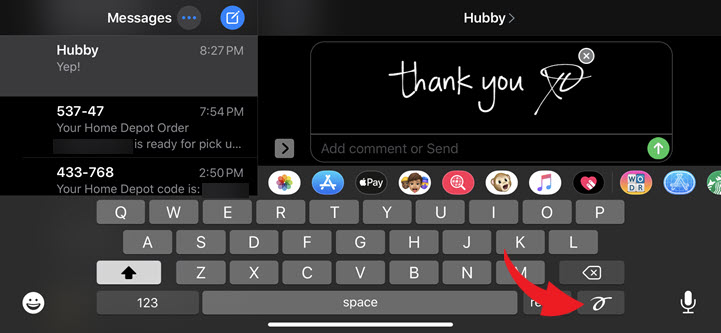
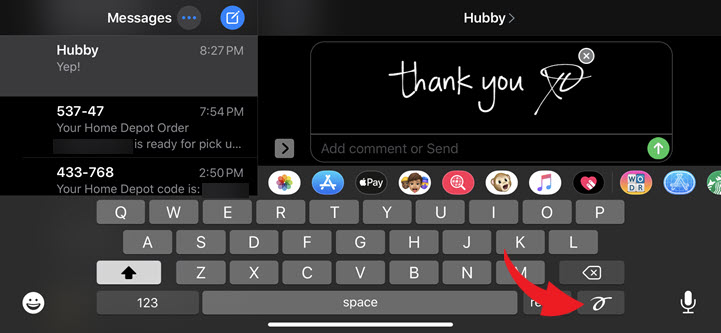
From here you can either select a pre-written message or use your finger to spell out your message. When finished, click Done. Click Send.
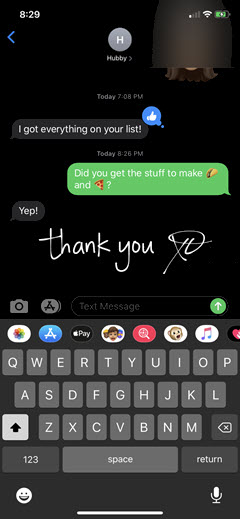
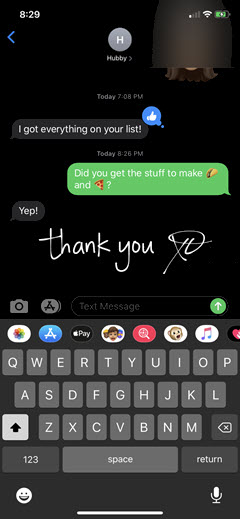
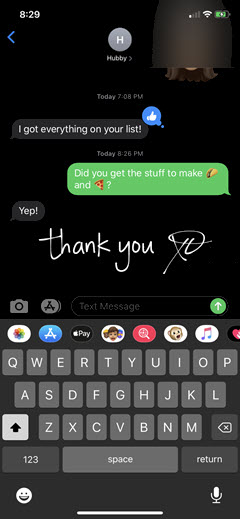
5. Replace words with emojis
It’s easy to replace boring text with emojis. Type out your message and tap on the emoji icon on your keyboard. When select words turn orange, tap on each word you want to replace with emojis. If there are multiple emoji options for a word, they will display in the Quick Reply field.
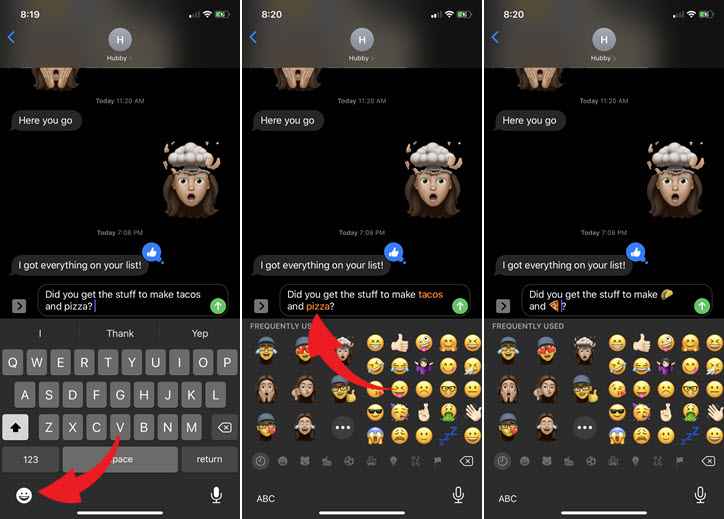
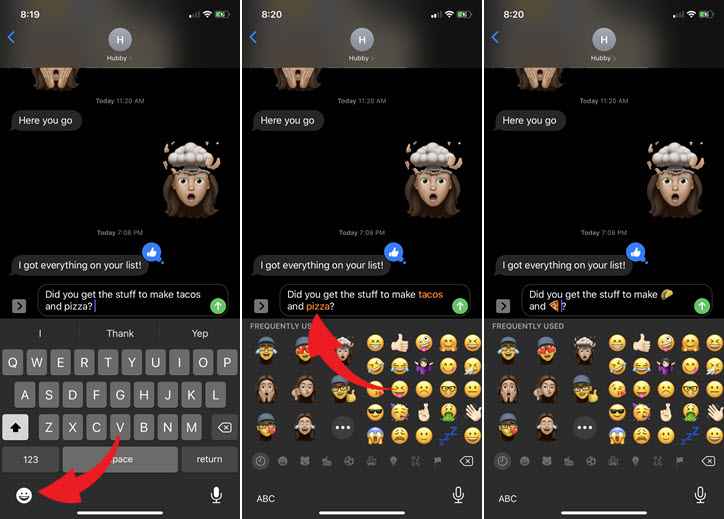
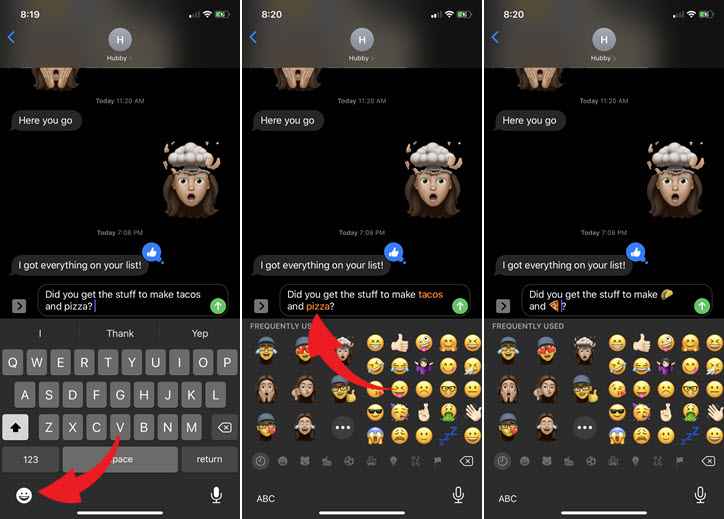
6. Auto delete old messages
By default, your iPhone will save your messages forever. If you would like to clean up some space on your device you could choose to have old messages automatically deleted.
Open Settings and tap Messages > Keep Messages. Select to either delete your messages after 30 days or one year.
You may also like: 12 easy ways to free up storage on your iPhone
7. Make custom shortcuts
Make messaging easier with a few custom text shortcuts. Open Settings, tap General > Keyboard > Text Replacement. Tap the plus sign in the upper right corner. In the Phrase field, enter the whole phrase you want to create a shortcut for and enter its replacement in the Shortcut field, tap Save.
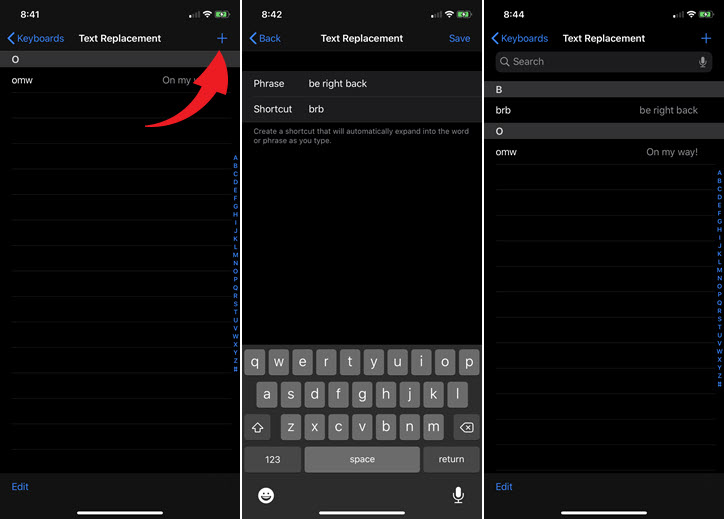
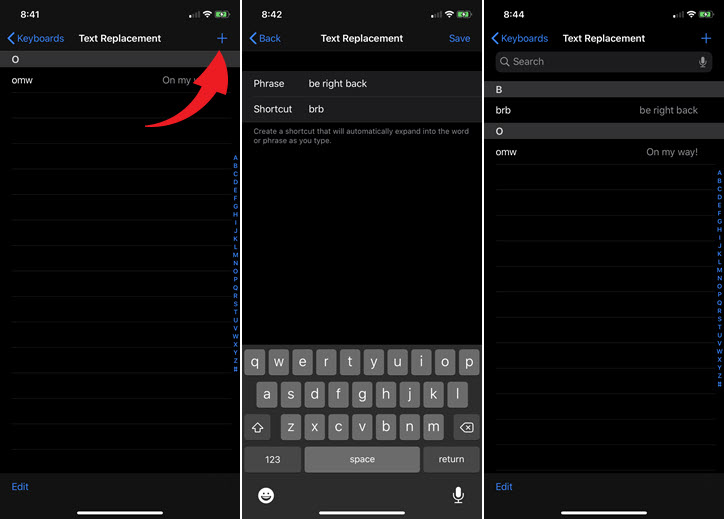
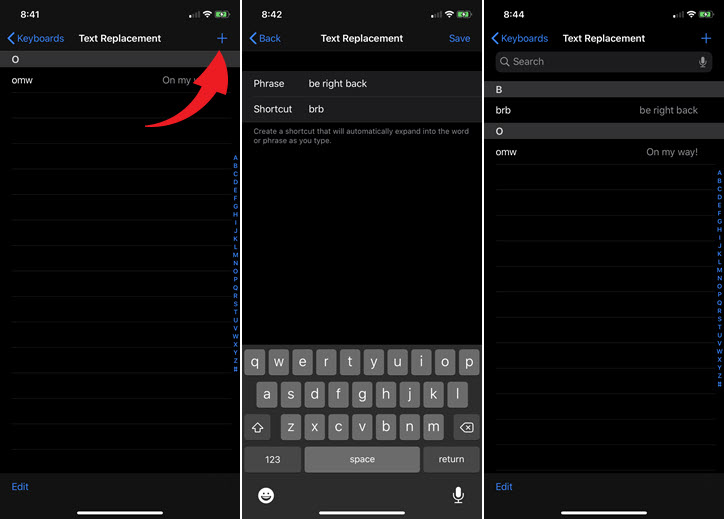
8. Set custom text tones or vibrations by contact
You can customize alerts (vibrations or sounds) for specific contacts. Go to Settings > Sounds & Haptics (on supported models) or Sounds (on other iPhone models). Drag the slider below Ringers and Alerts to set the volume for all sounds. Tap a sound type, such as ringtone or text tone under Sounds and Vibration Patterns for new mail, calendar alerts, AirDrop, and more.
You can also select a ringtone or Text Tone. Under Sounds and Vibration Patterns, tap Ringtones to set the tunes for work for incoming calls, clock alarms, and the clock timer, while selecting Text Tones can be used for text messages, new voicemail, and other alerts. Tap Vibration in Text Tones to choose a vibration pattern or tap Create New Vibration to create your own.
9. Message from your Mac
Since Messages is included with your Mac, texting is easy. Open the Messages app, click create at the top of the messages window. Enter the recipient’s name, type your message in the text box at the bottom of the window, and press Return to send.
You may also like: 5 essential downloads every Mac user needs
10. Shake to undo typing
One quick way to undo text is to shake your iPhone from side to side a couple of times. This action will cause a popup window to appear, select Undo.
There it is, our list of 10 iPhone texting tricks. Incorporate them into your daily messaging and you’ll be a texting pro in no time.