How secure is your Android phone? You probably follow the basic advice of using a passcode or fingerprint to unlock your phone. You stay alert to suspicious emails and install the latest security updates. But what about your lock screen?
Your lock screen can inadvertently tell the world a lot about what you’re doing with your phone. Someone peeking over your shoulder or poking around on your unattended phone may be able to see your notifications, including previews and contact names from text messages.
You can hide sensitive information away from your lock screen by making some tweaks to your settings.
Keep in mind there can be differences among the many versions of the Android operating systems, and not all phones are able to run the latest OS. Your settings might look a little different, or you may need to hunt around a little to find what you’re looking for.
Hide notifications
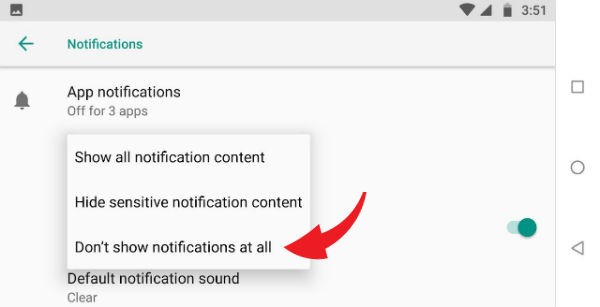
Android lets you choose how your phone handles app notifications on your lock screen. Let’s go check out the options. Open up Settings and tap Apps & Notifications. Tap Notifications and look for “On the lock screen.” This setting might already say “Show all notification content.” Tap on it.
The “On the lock screen” setting opens up three possible choices:
1. Show all notification content. This option keeps your lock screen notifications as normal, where you will see previews of the content.
2. Hide sensitive notification content. This option will still let basic notifications appear on your lock screen, but you won’t see the content of text messages or emails. This is a reasonable middle-ground choice that keeps you in the know on your lock screen without spilling the beans on exactly what your apps are trying to tell you. For example, you will know you have a text message, but you won’t see what it says.
3. Don’t show notifications at all. This is the most thorough way to keep the content of messages and other notifications off your lock screen. The trade-off is that you won’t have the convenience of seeing your alerts on your lock screen. You will have to unlock your Android phone to see the latest messages.
Check out these 5 tips for boosting your Android experience.
Turn off notifications for certain apps



The lock screen settings apply to all your apps, but you can also choose to control app notifications individually. Head back into Settings and choose Apps & notifications. You should see a list of recently opened apps at the top, or you can show all apps in alphabetical order. Tap on an app’s name, choose “App notifications” and toggle the switch from On to Off to turn off notifications.
Discover these 10 tricks you didn’t know your Android phone could do.
Let’s take a closer look at your Android Messages app. You may want to hide the content of your Messages notifications without blocking all your other apps’ normal notifications. From the App notifications setting, you should see an option saying “Additional settings in the app.” Tap on this to access more detailed settings. You can also get to the same place by tapping on the three dots in the app itself and choosing Settings.
Under Advanced settings, tap on “On the lock screen” to hide sensitive content or turn off lock-screen notifications entirely. This setting will now apply to just the Messages app. Many apps will let you control their notifications in the same way. You may have to poke around in each app’s settings to find the right option.
There are plenty of good reasons why you might want to hide your lock-screen notifications. You may place a high value on your privacy. You may be expecting sensitive business or family-related messages you don’t want prying eyes to see. Fortunately, it just takes a quick dive into your settings to keep that information off your lock screen.
