Multitasking can feel overwhelming when working from home. You’ve got work and personal tabs open at once, not to mention all the new work-related programs you must use. Worse still is if you share a computer with family. But you can separate work-from-home programs by using multiple desktops.
Before you even think about optimizing your onscreen efficiency, you’ve got to set up your home office. Tap or click here for the 10 things you need to work from home.
For macOS and Windows, virtual desktops are just a few clicks away. But first, a quick lesson on what desktops are and why it makes sense to use multiples.
What are desktops?
Desktops are comprised of your screen and open browsers, apps and programs. To separate work from personal desktops, create multiples you can switch between. Want to take a break from work? Switch to your personal desktop to play a game or go online for some retail therapy.
You may think the same can be achieved by logging on as different users on your computer. This is true, but then you’re left switching between accounts throughout the day and having to enter passwords and it isn’t a quick or easy process. Why go through all those extra steps?
Instead, use multiple desktops. Not sure how? Well, you’re in luck if you have a Windows PC or Mac.
Windows’ Multiple Desktops
Microsoft calls its virtual desktop feature Multiple Desktops. Using this tool, you can generate new desktops and switch between them. Each desktop will house whatever programs you open on that desktop only.
The best part? Switching between desktops and moving apps and windows between them is easy.
Here’s how to use Multiple Desktops on a Windows PC:
- Click the Task View button from your taskbar. It looks like this:

- Click + New desktop at the top left of the screen to create new desktops. You’ll now see multiple desktops to choose from.
- Choose whichever desktop you’d like to jump to by clicking Task View again and choosing which desktop to use. Your initial desktop is called Desktop 1.
- Add new windows to your freshly created desktop by dragging the thumbnails of whichever open program you’d like to whichever desktop you’d like.
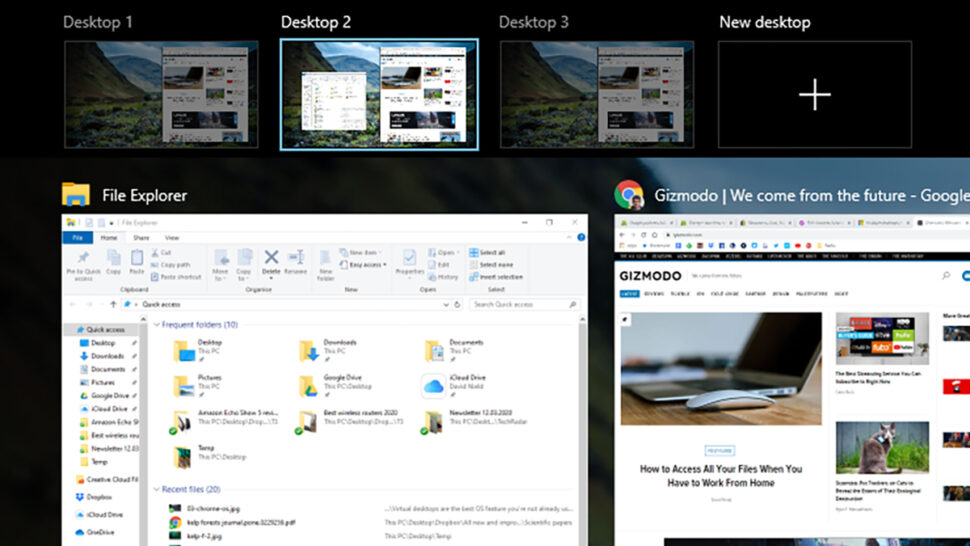
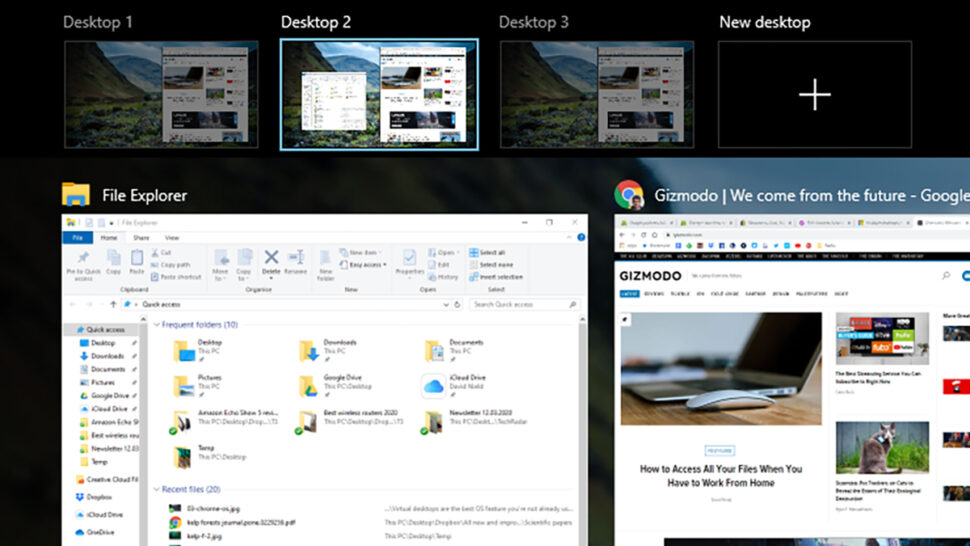
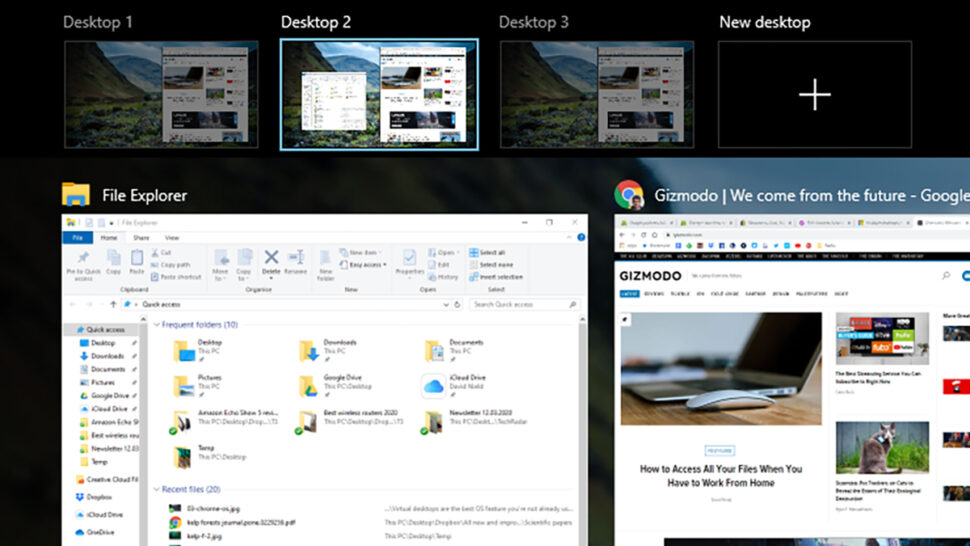
Across your desktops, both the Start menu and taskbar will remain. But you can only see open apps on whichever desktop you’re currently in.
NOTE: After clicking the Task View button, hover your cursor over a desktop and press the X button to close it when finished.
macOS’ Spaces
The Apple version of Multiple Desktops is called Spaces. Spaces is similar to Windows’ Multiple Desktops and is as easy to use. With Spaces, you can create several virtual desktops and keep them separate from the open programs on another desktop.
Here’s how to use Apple Spaces on macOS:
- Access the Mission Control dashboard by pressing Ctrl + Up, by swiping up on a trackpad with three or four fingers or by pressing the Mission Control key that looks like this:



- Note: If you have apps in full screen or Split View, their thumbnails appear in the spaces bar.
- With your cursor at the top of the screen, you can see your desktops. Click the Add button +. This creates a new space. You can close that space by clicking the – icon or delete it by pressing the X icon.
- Click whichever space you’d like to jump to. Your initial space will be called Desktop 1.
- Add new windows to your freshly created space by dragging the thumbnails of open programs to the space you want them in.
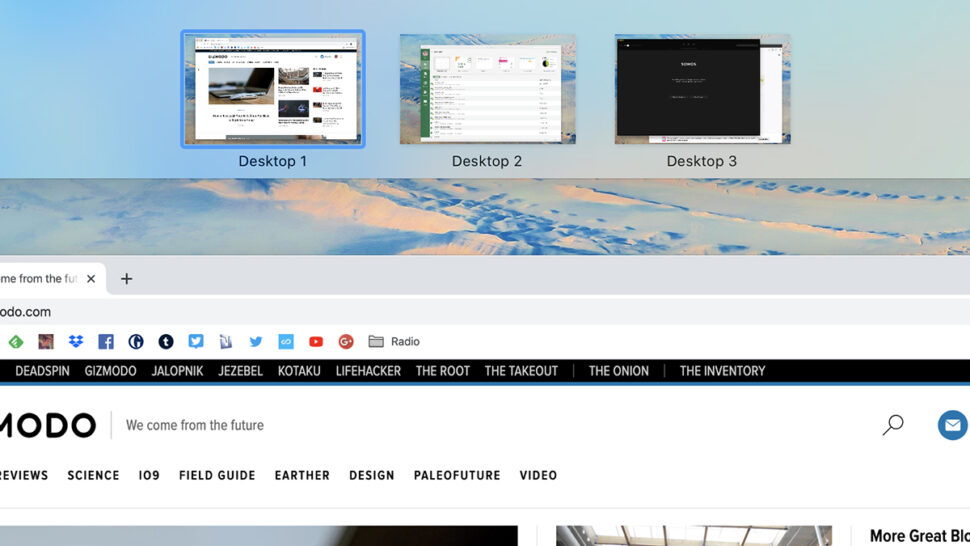
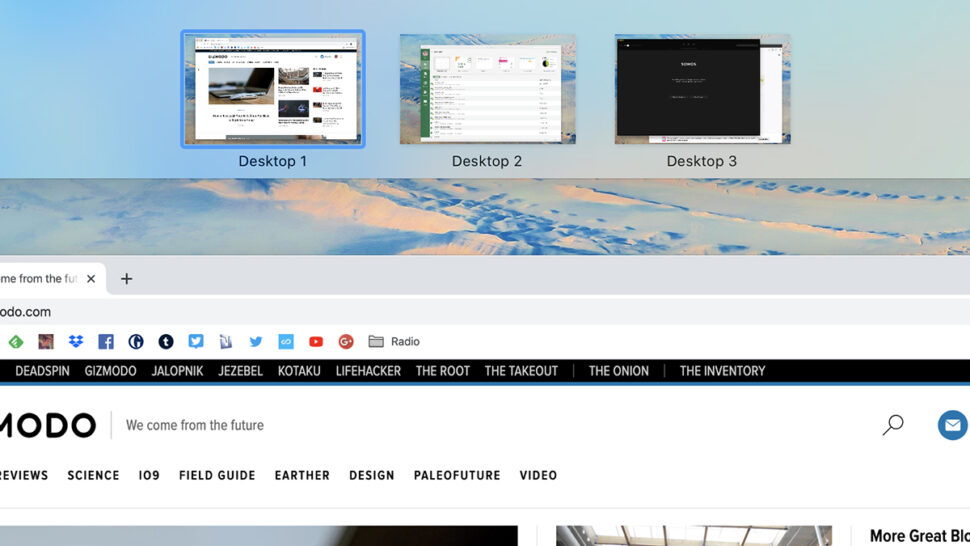
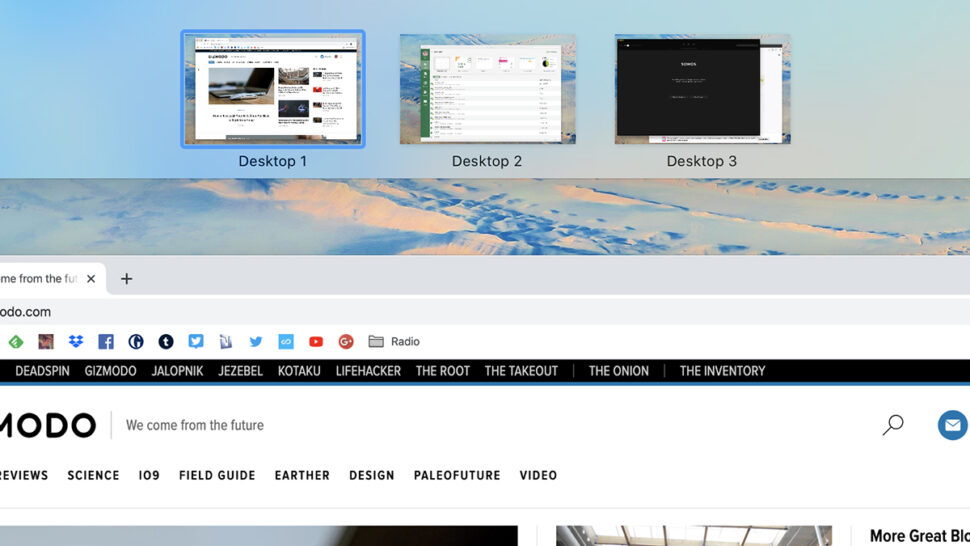
The dock will be visible across each space. If you open an app, macOS will automatically open it in the space you’re currently using.
What if you want to assign certain apps to a specific space? Just do the following:
- Press and hold an app’s icon in the Dock.
- From the shortcut menu, choose Options, then one of the following:
- All Desktops: The app opens in every space.
- This Desktop: The app opens only in the current space.
- Note: If you use the app full screen, it appears in its own space.
- Desktop on Display [number]: The app opens in the current space on a specific display if more than one display is available.
And that’s it! Now, you know how to increase work productivity while accessing your personal information when needed.
Even with the best productivity practices, it’s important to take a few minutes to keep up with your mental well-being. Tap or click here for five apps that make managing stress and anxiety easier.
