You boot up your Windows PC, scan through endless folders on your desktop and can’t remember where you dropped that file. Did you hide it by accident? Who knows. Tap or click here to use Safe Mode to diagnose problems on your Windows PC.
Windows can be difficult to navigate sometimes. Organizing your files and processes with folders can be helpful if you know how to make the most of it.
It’s easy to get overwhelmed. We made this quick list of six simple folder tricks to help you organize and make the most out of your folders.
This article is brought to you by Dell, a sponsor of Kim’s national radio show. Need help choosing the right tech for you? Call a Dell Technologies Advisor today at 877-ASK-DELL or go to Dell.com for free expert support.
1. Delete empty folders
Everyone has empty folders on their PC. Having a few hundred empty folders isn’t a big deal and won’t slow down your PC, but those folders might interfere with your software and make it difficult for programs to run correctly.
RELATED: 5 utilities to take your Windows PC to the next level
You want to delete old empty folders to keep your PC nice and clean. Most empty folders are leftover directories from software you deleted, so let’s eliminate them.
- Type this PC in the search bar next to the Windows start button. Tap this PC to open the app.
- Click on the search tab on the top right of your file explorer screen.
- For Windows 10 users, this will open the search menu. Click on the Size filter and set it to empty to display empty folders.
- For Windows 11 users, you may have to enter something in the search field before search options appear at the top of the file explorer window.
- Click on search options to open the drop-down menu, then hover over size. You can sort by empty or file size.
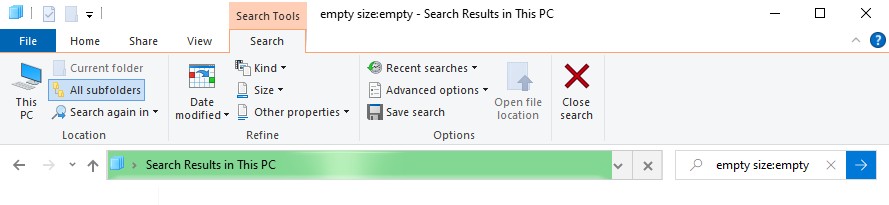
Empty files are often left behind in temporary data folders. Over time, the size of all these empty folders can add up. Try to delete all empty folders at least twice a year to keep your PC running smoothly.
2. Make a folder secret
Using a public computer, or one your kids or friends have access to? Some things shouldn’t be visible on the desktop (or through a search). You can make a folder completely secret.
Windows has a roundabout way to make your folders secret. It’s called encryption and is a complicated process. The steps to encrypt folders can be difficult for some but not impossible. Tap or click here for detailed instructions on how to get the job done.
3. Use keyboard shortcuts to move folders quickly
You have a lot of folders on your desktop, making it a hassle to quickly locate photos, text documents, or videos you want to access.
These simple keyboard shortcuts help you navigate your desktop much easier. Wouldn’t it be nice to save time and still access the files you’re looking for?
- Press and hold ctrl and use your mouse scroll wheel to change your folder icon’s size and appearance.
- Press and hold ctrl and shift, then press the e key to show you all the folders above the subfolder you’re looking through.
- Press and hold ctrl and shift, then press the n key to create a brand new folder and reorganize your files.
- Press and hold alt and tap your right arrow key to visit the next folder.
Keyboard shortcuts take time to learn, but once you do, you’ll zoom through folders and files so much faster than before.
4. Find out what’s taking up all your space
Large files clog up free space in your PC and can make it run slower. Deleting large files (and restarting your PC after) can significantly affect your PC speed. These steps are similar to our first tip.
- Click on this PC from your file explorer.
- Click on the search tab on the top right of your file explorer screen.
- For Windows 10 users, this will open the search menu. Click on the filter and set it to large file sizes to display your largest folders and files first.
- For Windows 11 users, you may have to enter something in the search field before search options appear at the top of the file explorer window. Sort by size, and set to gigantic first.
You’ll quickly find files you no longer need, arranged from biggest to smallest. Delete the files, then empty your recycle bin and restart your PC.
5. Change your folder layout
When you open a folder, you get bombarded with a huge grid of all the different files inside. You can change how files are displayed, making navigating everything in a specific folder easier.
- Open up the folder you want to access.
- Right-click on the background of your folder.
- Hover your mouse over the view tab of the drop-down menu.
- Choose your preferred layout from the menu.
- You can select extra large icons if you’re trying to preview photos before opening them.
- You can also select list or details to view compact information about your files, making it easier to locate PDFs and word documents.
NOTE: Sometimes, Windows notices when you choose the same display layout in a new folder and it may automatically apply it to other folders to save time.
6. Find folders and files you hid in the past
Did you accidentally hide a folder in the past? It can happen by mistake. Then the folder suddenly disappears into the void of your PC. No worries, you can retrieve it easily.
- Open up file explorer from your Windows taskbar.
- Select the View tab, then click options and change folder and search options.
- Choose the View tab.
- Look at the advanced settings section and check the box to show hidden files and folders. Confirm by clicking OK.
Your hidden folders should be back where they started. If it’s been a while since you last saw them, you can search for the file title in your search bar under this PC section of file explorer.
You may also like: Files and folders you should delete now to clean up your PC


