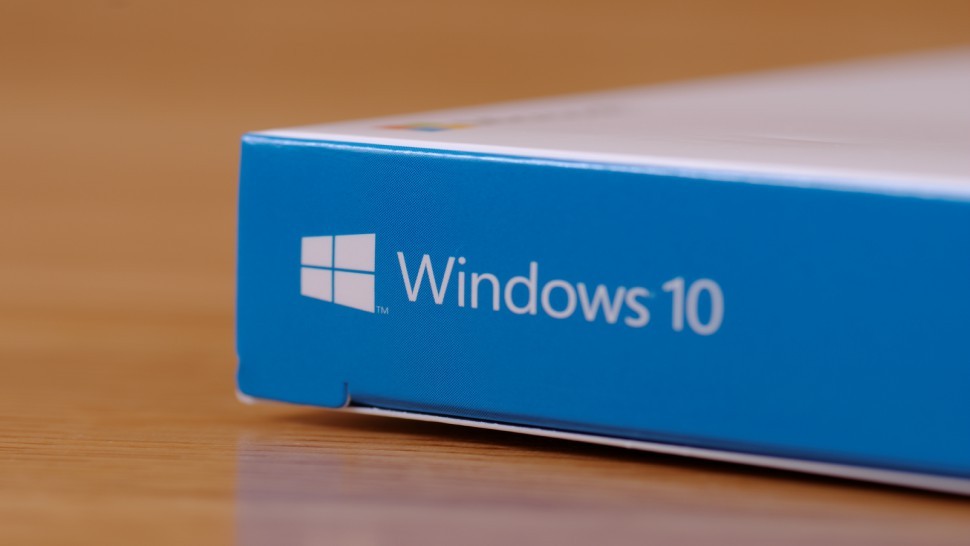Computers are supposed to make our lives easier, right? In so many ways, they do. But, you’ve been using a computer long enough to know that you waste a lot of time moving your hands all over your desk.
You probably don’t even pay attention to it anymore, but think about it. You’re typing on the keyboard, then you reach over to your mouse to perform a separate task, and then you move your hand back again, over and over. You’ve probably done that dozens, or hundreds of times just today.
For example, just think about all the steps you take to copy some words from a document, then paste them into an email. Right-click the mouse, scroll down to “copy,” then open your email, left-click the mouse, then “paste.” Etc., etc.
It can take forever. Plus, forget about what you had been concentrating on, it’s gone! Your hard work and focus disappears, thanks to fumbling around with your mouse and keyboard.
We’ve told you about keyboard shortcuts that drastically cut down on all that wasted time. For instance, Ctrl + C, to copy; then, Ctrl + V, to paste.
There are dozens of really useful keyboard shortcuts, including new ones you can use only on Windows 10, Microsoft’s new operating system. Here are some of our favorite Windows 10 keyboard shortcuts. Plus, keep reading for some of our favorite classic keyboard shortcuts.
Ready to simplify your life? Here we go!
You know those days when you’re really busy? At work, you’ve got several different projects going on. You have your company’s website open, plus websites related to your industry, and you’re working on a Web content software program.
Of course, those are the same days when your personal life is in overdrive. You need to take a look at your kid’s grades on their school’s website, plus you have your bank account open, and your email is open, too.
If you don’t want your worlds colliding, Windows 10 has a few handy keyboard shortcuts that will help.
Create virtual desktops
Windows Key + Ctrl + D
You can compartmentalize your life, even when you want to multitask on a few projects. Windows 10 added the ability to create virtual desktops, which act like separate computers. You can create a virtual desktop for email, one for writing, another for media, and another one for Facebook. Whatever you do on that desktop stays on that desktop.
This gives you the option to keep your mind focused on one project at a time, but with easy access to the other projects you’ve got going on. To get started, open your websites and documents on your desktop, but then create a second or third virtual desktop using the shortcut above. Now you can drag and drop windows and programs to the desktops you want to have them on.
To get a quick view of all the desktops you have open, hit Alt + Tab. It’ll show you small versions of everything. You can easily click on one to get a full view of it. Or type Windows Key + Tab to open Task View, which lets you see and access your desktops.
To move between virtual desktops, use Windows + Ctrl + Arrow (left or right). Type Windows + “,” to get a quick peek at your other open desktops.
Toggle between open desktops
Ctrl + Alt + Tab
You know how crazy your open pages can get, right? You open a page like Facebook, then open a link to Komando.com. Before you know it, you also have Twitter open, your local newspaper, your photo editing software and maybe even a Word document.
There’s a very cool way to see everything you’ve got open. Type Ctrl + Alt + Tab, to see a miniature version of all your open pages. Use the left and right arrow keys to toggle through them.
Bonus: To quickly flip through your open apps, type Ctrl + Tab.
On-screen Search
F3
Have you ever read something online that was really interesting, or really important that you wanted to go to later? For instance, you’re reading an article about weekend radio shows when you see the name “Kim Komando.” It’s a long article, and by the time you finish, you can’t remember where you saw “Kim Komando.” You scroll through, scanning and scanning for her name, but you can’t find it.
One option is to copy and paste the whole page into Word, then use its “Find” feature. Type in “Kim Komando” and it finds it for you. But an easier way is to hit the F3 button at the top of the keyboard. You’ll see, “Find on page”; type in whatever words you’re looking for and it will jump right to them.
Search your files and the Web
Windows Key + S
If you need to find a file or program on your computer, or you want to do a quick Web search without opening your browser, type Windows Key + S. It will bring up a sidebar that says, “Search the Web and Windows.” Then start typing what you’re after and the information will appear.
Open share sidebar
Windows Key + H
If you really want to give your hands a workout, try sending a website or document to a friend or coworker via email. You know the routine; you reach over for your mouse, and highlight the website, then cut and paste. Then, you open your email, type in an address and reach over for your mouse, to hit “paste.” It’s a serious waste of time.
Thankfully, you don’t have to do that on Windows 10. Instead, type Windows Key + H, to bring up a Share sidebar. It has a link to your email right there.
Open Cortana
Windows Key + C
Apple has Siri, Microsoft has Cortana. She is a voice-activated personal assistant, who you can ask questions of, on your laptop, tablet or smartphone.
Cortana is actually amazing. If you need help finding anything, just ask Cortana that same thing you’d type into a search site. For example, “Hey, Cortana. Can you find a dry cleaner?” Before you know it, Cortana is telling you the name and address of a nearby dry cleaner, its hours of operation, and directions to get there.
Of course, Cortana does come with a downside of sending information about you to Microsoft. If you want to stop her from doing that, find out how.
Magnify what you’re reading
Windows Key + “+” or “-“
This is one of the best, most useful, and easiest keyboard shortcuts and is probably one you’ve never heard about. It’s called Magnifier, and it does just what you’d guess it would do; it works like a magnifying glass.
Every browser and some programs include this feature (usually using Ctrl + “+” or “-“), but this one works on any screen in Windows to make it 200% or higher. Suddenly, tiny fonts turn into giant fonts for easier reading.
You can use Magnifier in another way; exactly like you’re holding a magnifying glass over a website. Here’s how: When you press Windows + “+” or “-“, you’ll see a small magnifying glass, usually upper left-hand corner. Put your cursor over it, and select “Views” and choose “Lens.” Now, wherever you move the cursor you’ll see a magnified image.
Note: For Magnifier, and many other keyboard shortcuts that take over your screen, hit Windows + Esc, to go back to normal.
Copy and paste
Ctrl + C, and Ctrl + V
You can use your mouse or toolbar buttons to cut and paste, but, as we mentioned, it’s kind of hassle. Using keyboard shortcuts is so much easier, and more fun. Which is probably why it’s one of the most commonly used set of keyboard shortcuts.
First, highlight the content you want to copy and hit Ctrl + C. Move your mouse cursor to where you want to paste it, like an email body, and press Ctrl + V.
Bonus: Ctrl + A copies the entire page you’re on, whether it’s a Word document, .pdf file, website or email. Try it. Touch the Ctrl key and, at the same time, A. Your entire screen is highlighted in blue. Want to copy and paste a whole document? Click Ctrl + A, then Ctrl +C and paste it with Ctrl +V.
Undo your mistakes
Ctrl + Z
Whenever you’re editing a photo, typing a document or working any other project, you’re going to make mistakes. Fortunately, every program includes an “Undo” command that reverses the last thing you did like it never happened. And most programs let you Undo multiple times to correct a string of mistakes.
Instead of moving the mouse up to Edit>>Undo, or an Undo button, just press Ctrl + Z. Simple!
Lock screen
Windows Key + L
There are so many hackers these days infecting computers with malware and viruses, and stealing your IDs, that you have to be extra careful. You may think that happens far away, like hackers in Russia breaking into President Obama’s personal email. And that does happen.
But, cybercriminals sometimes need to physically touch your computer to insert malware on it. Case in point: We recently told you about a hacker who created shoes on a 3-D printer, and hid her hacking equipment inside its secret compartments. She also hid a pick in there, so she could unlock doors. That’s because she could only install her malware if she accessed a person’s computer.
So, you should never leave your computer unlocked and unattended, even for one minute. Fortunately, it’s really simple to protect yourself. Just press Windows Key + L to lock your computer screen. To get back in, you’ll need to enter your account password.