You change your iPhone’s wallpaper. You dress it up with a fancy case. You tailor your notifications. But there’s one cool iPhone customization that is often overlooked: the keyboard.
Your iPhone’s built-in keyboard is a very capable creation, but Apple also lets you switch things up by downloading and installing third-party keyboards. These apps can replace the standard keyboard and give you access to new looks and functions you didn’t have before.
A new keyboard can help improve your writing, save you time, or integrate special search functions. Check out these top keyboard apps. Try them out and see if you enjoy having a new keyboard experience.
SwiftKey
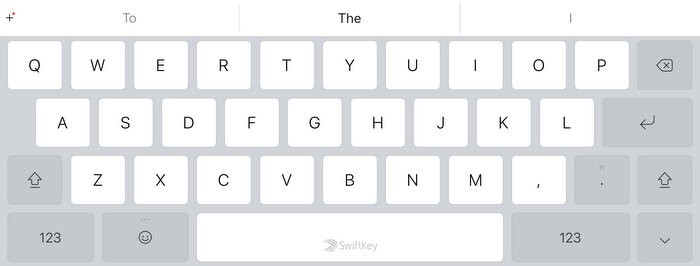
SwiftKey from Microsoft has racked up a sterling 4.7-star rating in Apple’s App Store for some very good reasons. “Swipe Typing” is at the heart of this keyboard. This feature lets you drag your fingertip from letter to letter as the keyboard predicts the word you’re writing. It’s a surprisingly intuitive and fast way to type once you get used to it.
SwiftKey also harnesses artificial intelligence to learn your keyboard tendencies and better predict your writing and emoji use. It has one of the most capable autocorrect features out there. You can also choose to change up the look with different colorful themes. If you’re new to the idea of using a third-party keyboard app, then this is a good place to start.
Tap or click here for ways to fix an iPhone that won’t charge.
Gboard
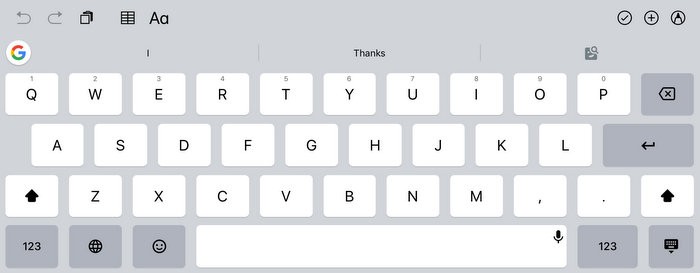
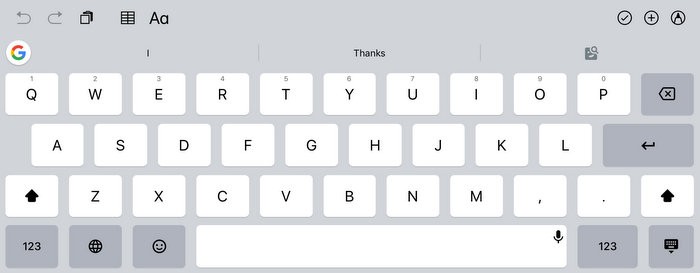
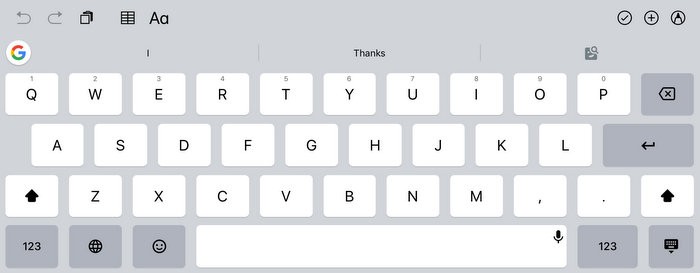
One of the most popular third-party iPhone keyboards comes from an unexpected place: Google. Google’s Gboard brings some Android flair to the iOS platform. The keyboard offers Glide Typing, which is a similar concept to SwiftKey’s Swipe Typing.
If you’re a fan of Google Search, then you will appreciate how its functionality is built right into this keyboard. Tap on the “G” icon in the corner to access search right from where you’re at. Gboard is a smart way to meld your love of Apple and your love of Google together on your iPhone.
Grammarly
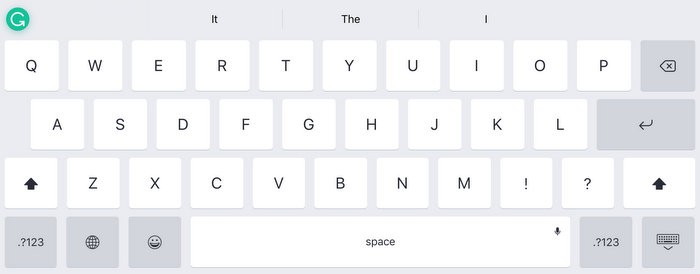
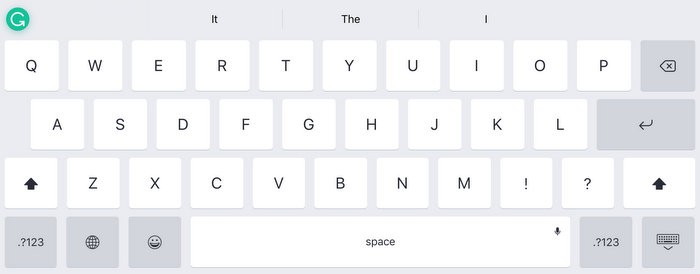
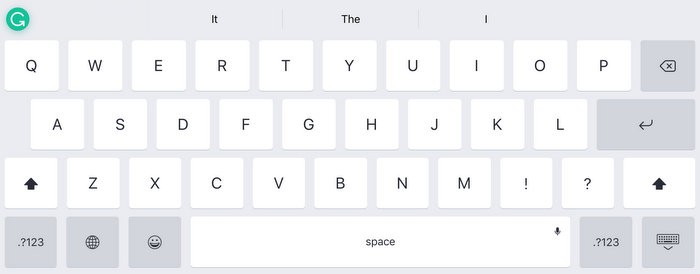
Grammarly is an interesting take on keyboards because it’s focused on improving your writing skills by dishing out grammar advice and spelling corrections as you type. It feels a bit like having an English teacher looking over your shoulder while you’re tapping out a text message or email.
The keyboard app is a free download, but Grammarly also offers a paid Premium plan that includes more advanced grammar features. A monthly subscription costs $29.95, though you can reduce that sting by signing up for a quarterly ($59.95) or annual ($139.95) subscription. If you’re keen on improving your grammar and can swing the fees, then Grammarly Premium could be worth a look for you.
Don’t let iTunes problems get to you. Here’s how to fix some common iTunes issues.
Giphy
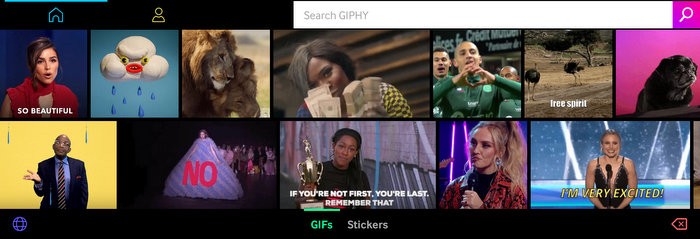
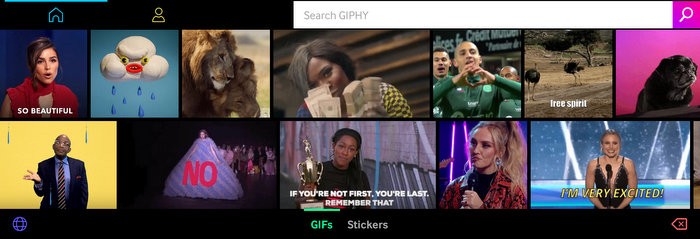
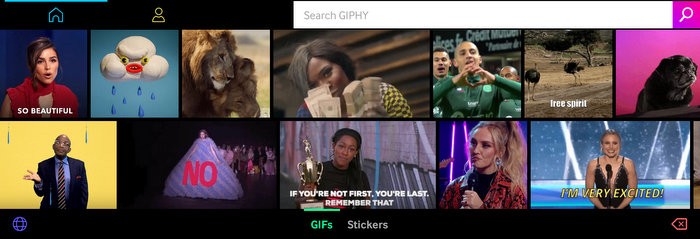
Giphy is known as a GIF search engine, but the app now comes with a keyboard extension for devices running iOS 11 and up. When you access the Giphy extension from the keyboard, you can search for GIFs and stickers to add into your writing, whether it’s a note or a text message.
Set up your new keyboard
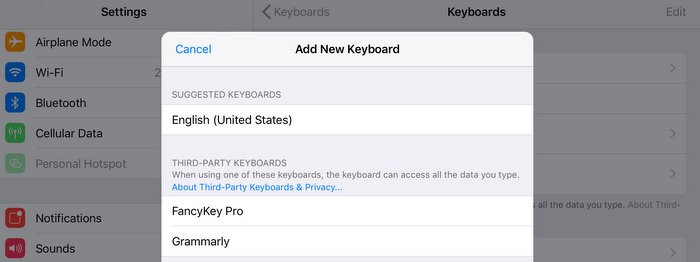
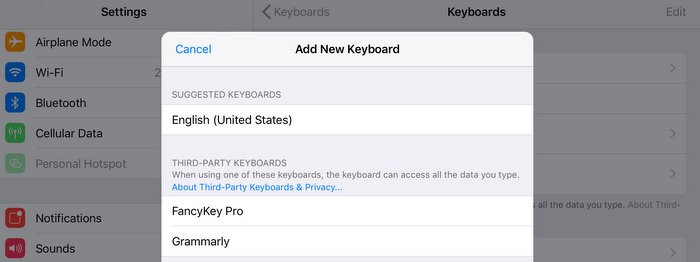
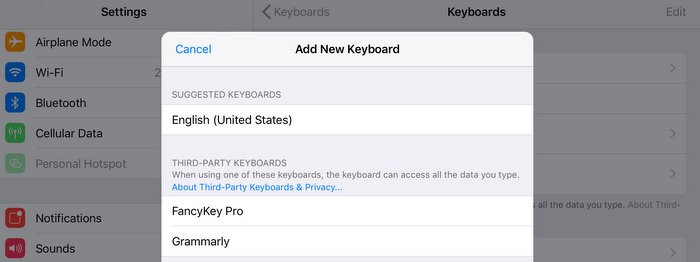
Once you’ve downloaded and installed a new keyboard from the App Store, it’s time to get it set up. Go to Settings, tap on General, and then tap on Keyboard. Now tap on Keyboards at the top and then on Add New Keyboard. Tap on the name of the keyboard app you want to use. Do this again if you’ve downloaded more than one keyboard to try.
Now let’s put your new keyboard to use. In an app that uses the keyboard, tap and hold down on the symbol near the bottom left that looks like a globe or a smiley emoji. You will see a menu listing your keyboards. Tap on the one you want to use.
A note about Full Access
When you start using a new keyboard, you may see a request to allow Full Access in the keyboard settings. Apple warns, “Full Access allows the developer of this keyboard to transmit anything you type, including things you have previously typed with this keyboard. This could include sensitive information such as your credit card number or street address.” This sounds alarming, but it might not be as dire as it seems.
If you don’t grant the permission, then you may not be able to use all of the keyboard’s functions and features. Check on the keyboard app maker’s policies if you have concerns. SwiftKey, for example, addresses this by saying, “No language data or words that you type will ever leave your device or be transmitted while using SwiftKey Keyboard unless you specifically create a SwiftKey Account.”
Google says, “If you turn on Full Access, you can use Google Search in your keyboard. Your searches will be sent to Google, but nothing else will be shared.” You can choose whether or not you feel comfortable granting Full Access.
For more iPhone tips, read Kim’s eBook, “iPhone for Seniors,” available on Amazon Kindle.

