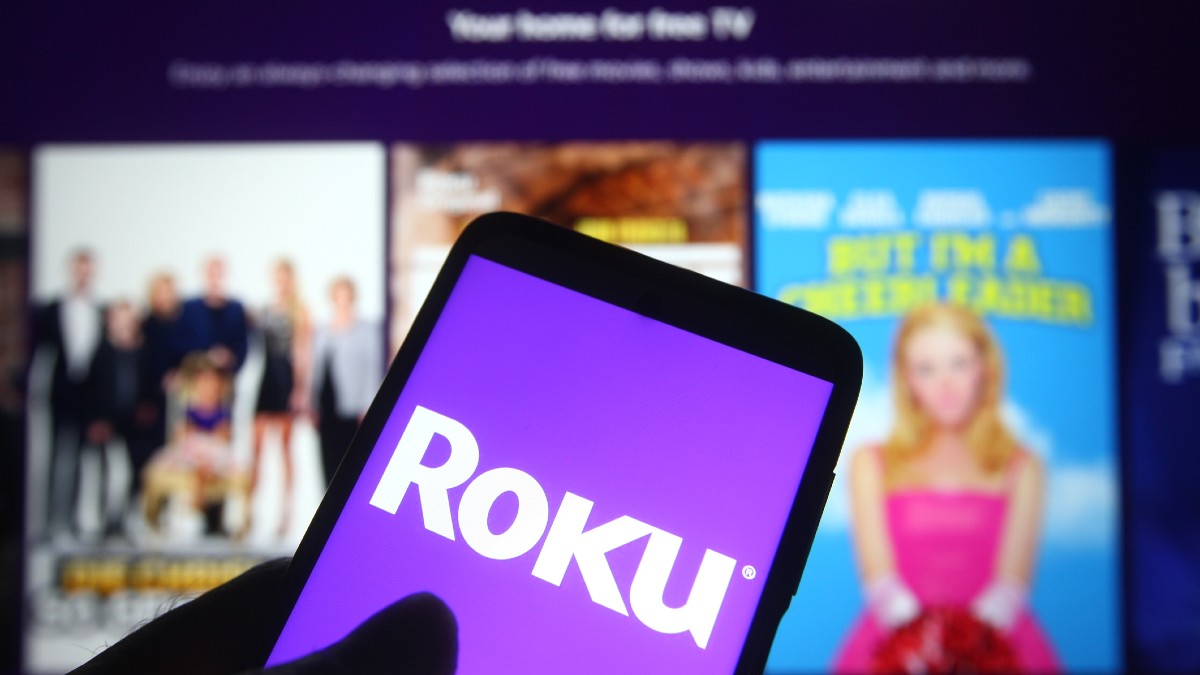When it comes to streaming services, you’re spoiled for choice: Netflix, Amazon Prime Video, HBO Max, Hulu, Apple TV, and Disney+ are just some of the more popular ones.
Do you mostly watch network TV shows? Are you a big sports fan? If you answered yes to those questions, you might want to consider switching back to cable. It could even end up costing you less in the long run. Tap or click here for our report.
If you’re sticking with streaming, the Roku app lets you control your Roku device, stream away from home, watch free content and more. We’ve got 10 tricks to help you get the most out of your Roku streaming experience.
1. Use the app as a remote – even for multiple Roku devices
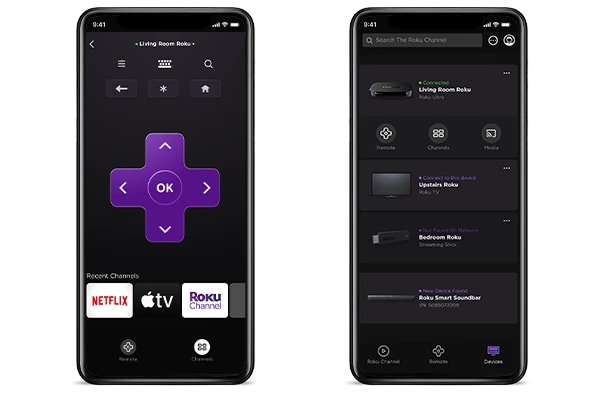
Roku’s Official app turns your smartphone into a remote control for any Roku device, but it’s more than just a remote.
The app is available for free on both iOS and Android.
2. Use voice commands
Open the Roku app and tap the microphone icon to search, launch entertainment, control your streaming and more. Try a command such as “Launch Disney+,” “Find all Clint Eastwood movies,” or “Lower the volume.”
RELATED: Streaming Comparison: Roku vs. Apple TV vs. Fire TV vs. Chromecast
3. Search for specific content or browse by genre

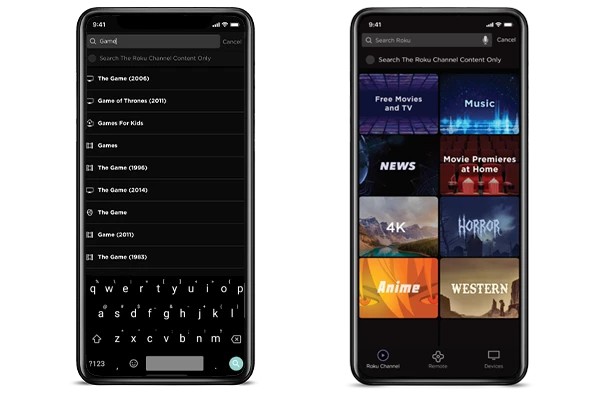
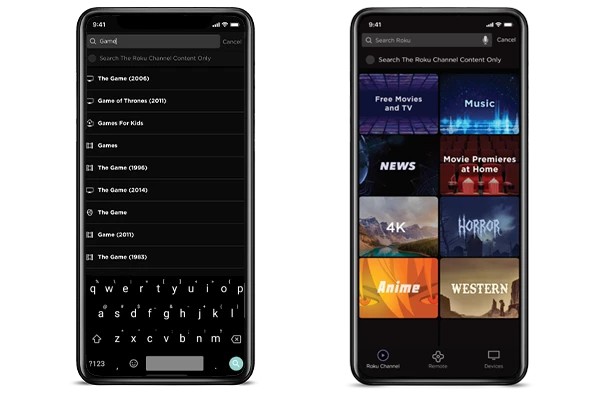
You can search for your favorite show or type of movie using your voice or typing in a search (tap the magnifying glass icon). Try these searches: “Search for dramas,” “Watch ‘Game of Thrones‘ on HBO Max,” or “Show me episodes of ‘Yellowstone’.”
4. Listen privately with headphones wirelessly connected to your phone
You can watch TV in privacy by connecting headphones to your phone or tablet. You’ll need the Roku app for your iOS or Android device to use this feature. Up to four mobile devices can be connected simultaneously for private listening.
Here’s how to activate and use Private listening:
- Open the Roku mobile app.
- Tap Remote from the navigation bar.
- Tap the Headphone icon to activate private listening.



You can activate and deactivate private listening with wired headphones by plugging in and unplugging your headphones when the Roku mobile app is open.
5. Use the app’s keyboard to type faster
Using the Roku remote to search is slow when clicking around one letter at a time. The Roku app has its own keyboard, so you can type at the same speed you use your phone. Just tap the keyboard button to enter text.
6. Create a save list
You can use the Roku app to save a watchlist of movies and TV shows from different streaming services. Select a program from your home screen and tap Add to save list. You can access your list anytime by tapping the Save List icon in the app.
7. Cast/mirror content to your TV

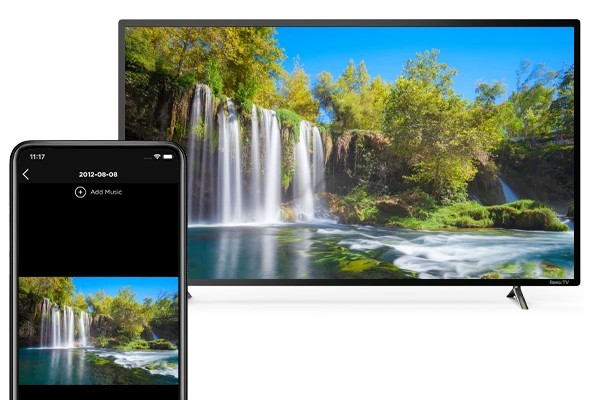
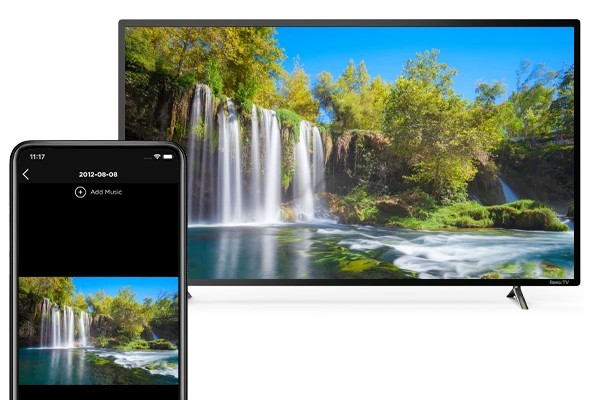
Play on Roku lets you display content from your phone onto your TV:
- Open the Roku mobile app and tap the Media icon at the bottom of your screen.
- Tap Connect to connect to a Roku device if you haven’t already.
- Select from four types of media to display on your Roku device: Music, Photos, Videos or Screensaver.
There are many ways to cast or mirror content from your phone to your TV. Tap or click here for detailed instructions for iOS and Android phones.
8. Find your lost remote
A lost remote is a frustrating experience. Luckily you can use the Roku app to find your missing Roku remote:
- Open the Roku app and select the Devices icon. Make sure you’re connected to your Roku device.
- Tap the three dots to the right of your connected device and select Ping remote.
- You can also tap the microphone button and say, “Hey Roku, find my remote.”
9. Siri shortcut
Siri Shortcuts let you give commands to your Roku device without having to pick up your phone:
- Open the Roku app and tap the profile icon in the top-right corner of your screen.
- Tap Siri Shortcuts and you’ll see a list of shortcuts.
- Tap on the shortcut you want and type in the command you’d like to use or leave it set to default.
10. Watch free content

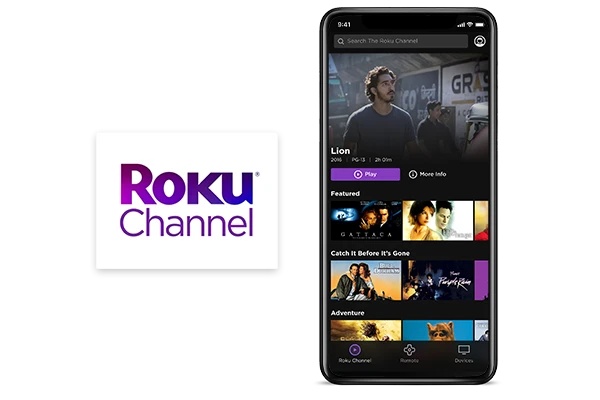
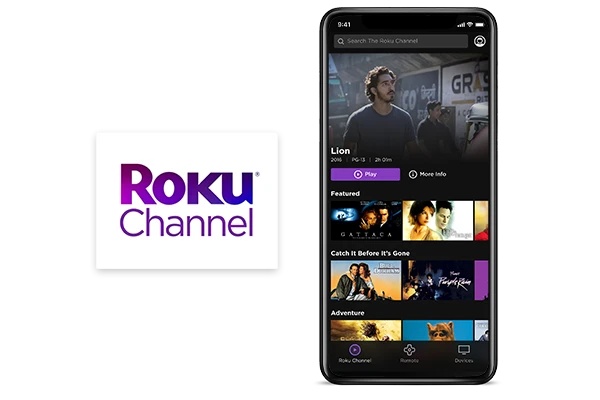
The Roku Channel lets you stream free (with ads) movies, TV shows, live channels and more. The Roku app enables you to access the Roku Channel from anywhere. You can even start watching at home on your TV and then continue on the app when you’re away.
Simply tap the Roku Channel icon on the bottom left of your screen to get started.
You may also like: YouTube tricks and tips you’ll wish you knew sooner